现在很多人喜欢用linux操作系统,安全效率高,可以自定义系统内核。用起来非常简单方便。那么Centos如何安装呢?下面就让小编来给大家介绍一下吧。

方法/步骤
-
1
将U盘插入电脑U口,启动电脑,点击键盘F9,进行U盘启动。
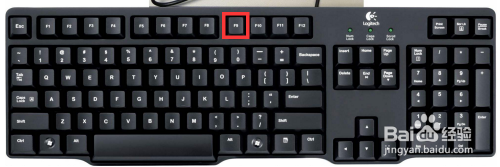
-
2
选择第一项 Install CentOS 7,回车

-
3
单击进入INSTALLATION DESTINATION,进行系统分区

-
4
选择本地磁盘,勾选“I will configure partitioning”后,单击左上角“done”
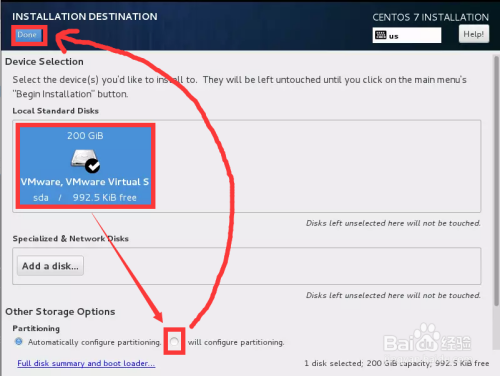
-
5
选择Standard Partition 标准分区,点击左下角“+” 添加分区
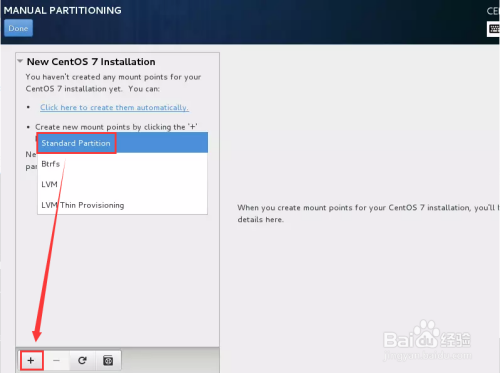
-
6
选择挂载点/boot,并为其分配1G空间,单击“Add mount point”

-
7
选择挂载点swap,并为其分配4G空间,单击“Add mount point”
swap大小一般为内存的2倍。
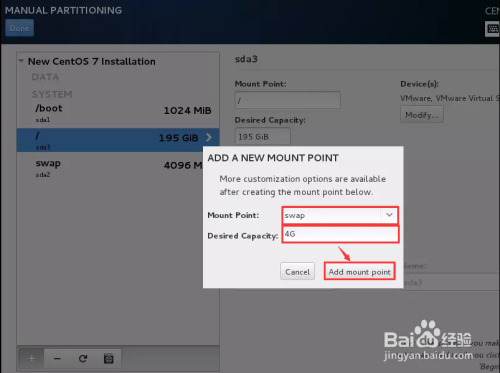
-
8
选择根挂载点/,并为将剩余所有空间都分配给它,单击“Add mount point”
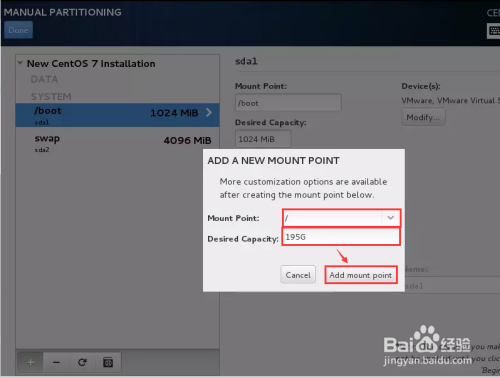
-
9
单击左上角“done”
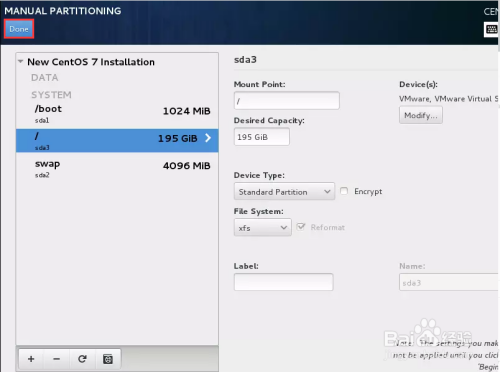
-
10
点击“Accept Changes”

-
11
单击“Begin Installation”
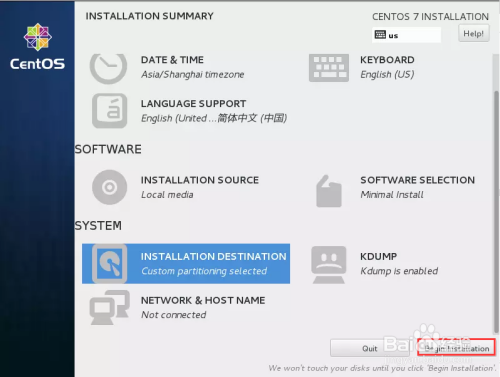
-
12
单击“Root Password”设置管理员
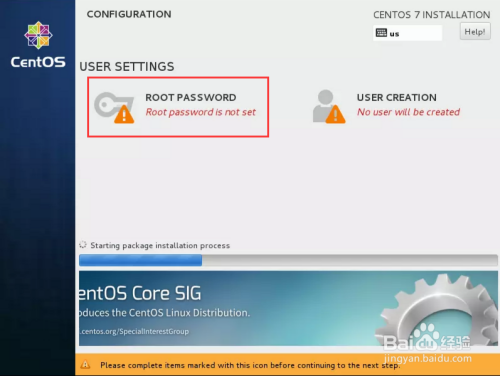
-
13
设置root密码,设置完成后单击左上角“done”
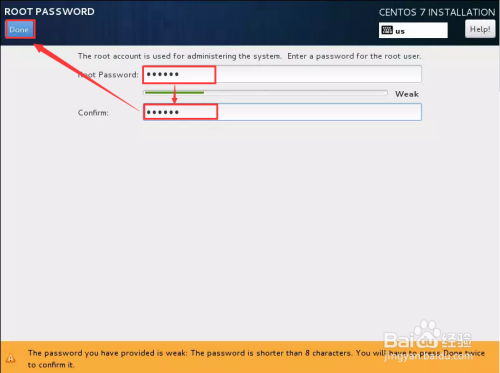
-
14
单击“USER CREATION”,创建用户
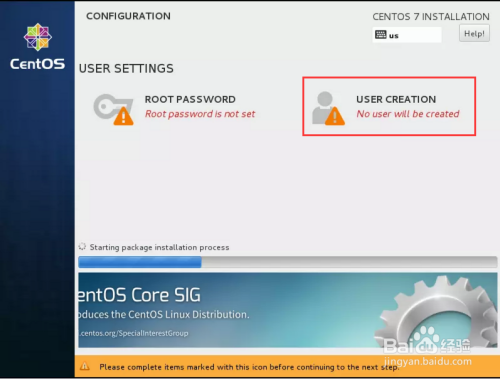
-
15
依次填写“Full name”,“User name”,“Password”和“Confirmed Password”后,单击左上角“done”
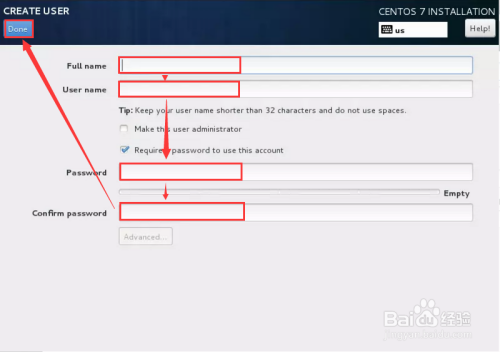
-
16
等待安装完成后,单击“Reboot”,进入Centos操作系统
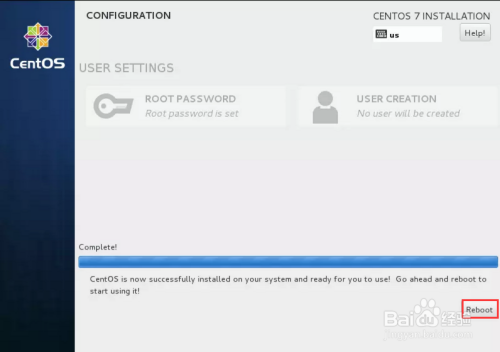 END
END
总结
-
1
【1】将U盘插入电脑U口,启动电脑,点击键盘F9,进行U盘启动。
【2】选择第一项 Install CentOS 7,回车
【3】单击进入INSTALLATION DESTINATION,进行系统分区
【4】选择本地磁盘,勾选“I will configure partitioning”后,单击左上角“done”
【5】选择Standard Partition 标准分区,点击左下角“+” 添加分区
【6】选择挂载点/boot,并为其分配1G空间,单击“Add mount point” 【7】选择挂载点swap,并为其分配4G空间,单击“Add mount point”
【8】选择根挂载点/,并为将剩余所有空间都分配给它,单击“Add mount point”
【9】单击左上角“done”
【10】点击“Accept Changes”
【11】单击“Begin Installation”
【12】单击“ROOTPASSWORD”设置管理员
【13】设置root密码,设置完成后单击左上角“done”
【14】单击“USER CREATION”,创建用户
【15】依次填写“Full name”,“User name”,“Password”和“Confirmed Password”后,单击左上角“done”
【16】等待安装完成后,单击“Reboot”,进入Centos操作系统
END
文章评论