利用贝塞尔工具、形状工具、调色板、选择工具、工具菜单、视图菜单、属性栏等制作设计Logo(Logo是一个品牌或者公司的标志)。详细的含义可以“百度一下”。
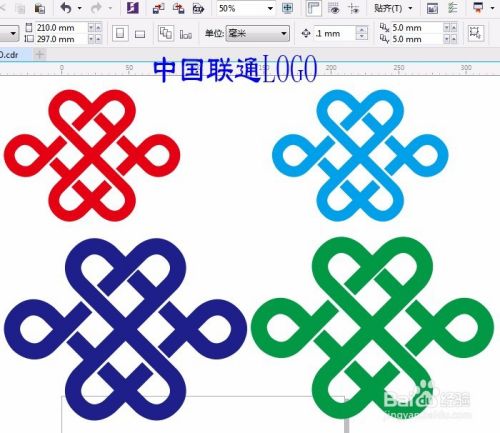
方法/步骤
-
1
单击“工具”菜单→选项,对话框中选“网格”如图设置:
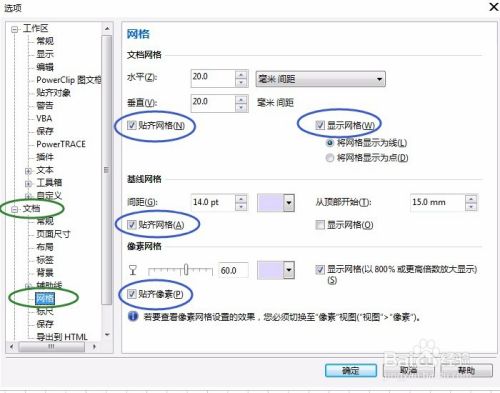
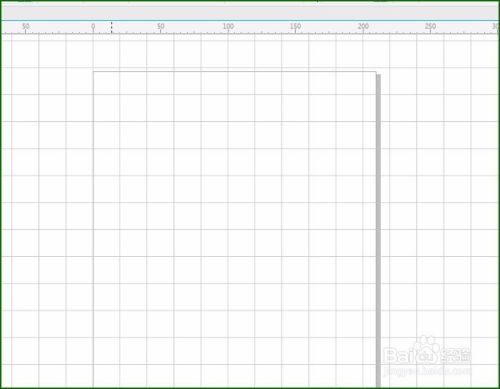
-
2
选“视图”菜单→网格→文档网格,打√是显示,不打√是隐藏,“属性栏”中显示比例为50%页面如图显示:
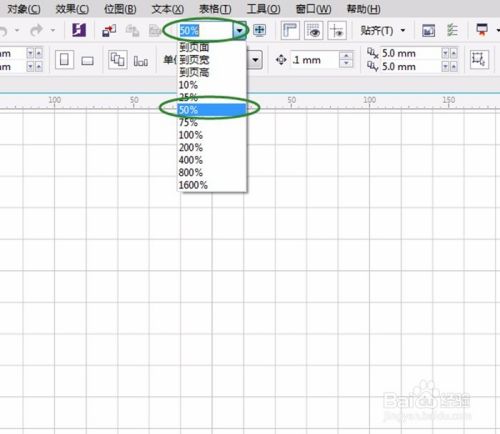
-
3
用“贝塞尔”工具,如图绘制图形,单击第二个点时不放松鼠标拖动,箭头在竖线上时放松鼠标,单击画第三个点在8行处单击画线,依次画出其它的线(注意:数字1、2--8是不用打出来,数出来就行,这里只是方便大家理解),如图
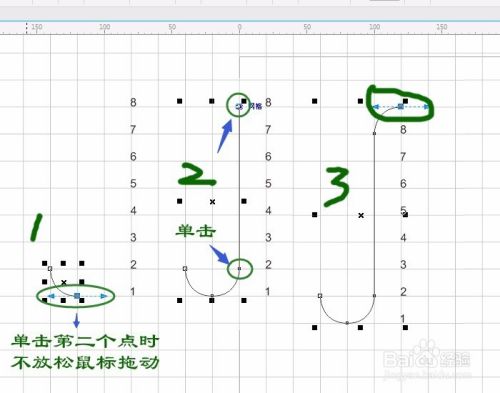
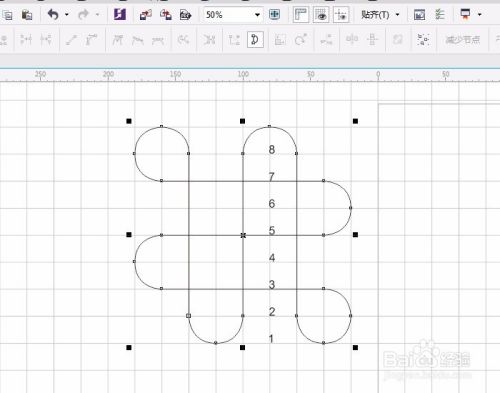
-
4
按空格键切换成“选择工具”,单击属性栏中“轮廓宽度”为10mm左右,右击调色板中蓝色,线条为蓝色。
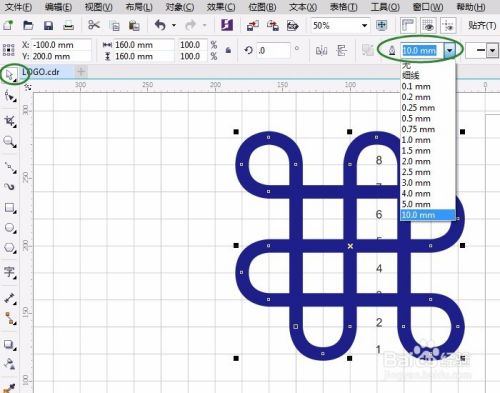
-
5
选“视图”菜单→网格→文档网格,隐藏网格,滚动鼠标中间滚轮放大界面,用“形状 F10”工具双击增加节点,单击“属性栏”中“断开曲线”,如图所示:
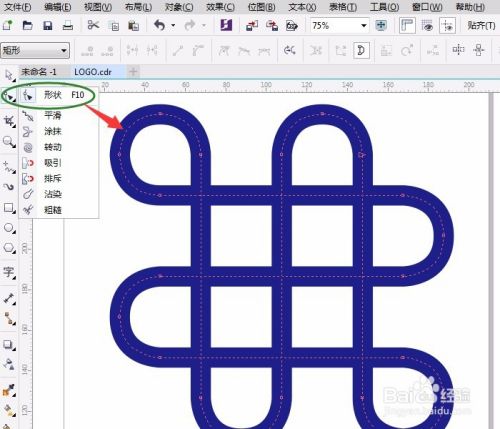
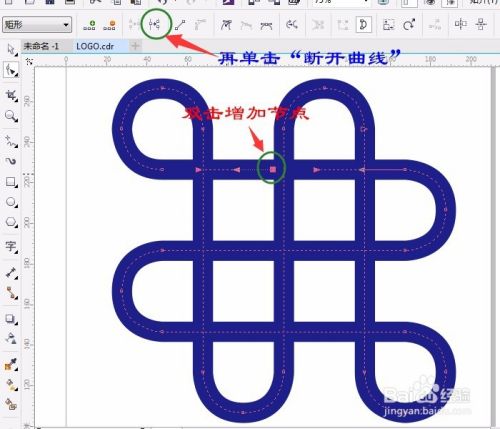
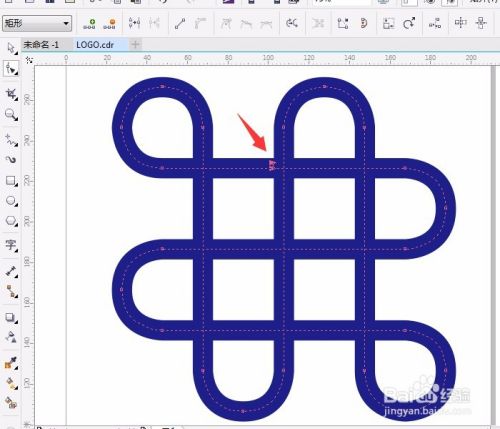
-
6
按空格键切换成“选择工具”,再按一次空格键切换“形状工具”,再单击刚才增加的节点,拖动拉开线段,拉出辅助线,用同样的方法做出下面的断开曲线效果,如图:
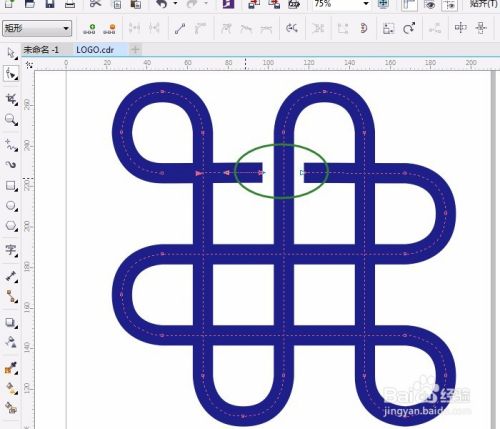

-
7
用同样的方法做出其它的断开曲线效果,注意拉出的部分基本上差不多,隐藏辅助线单击“视图”菜单→辅助线,如图:
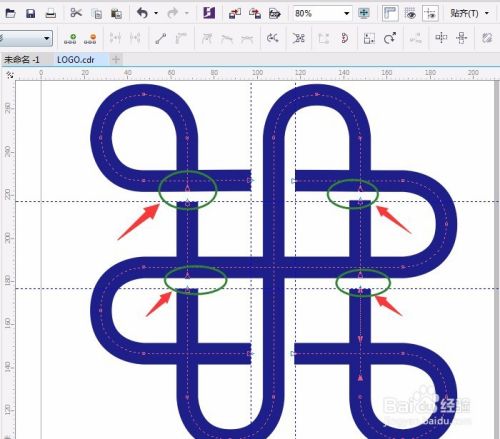
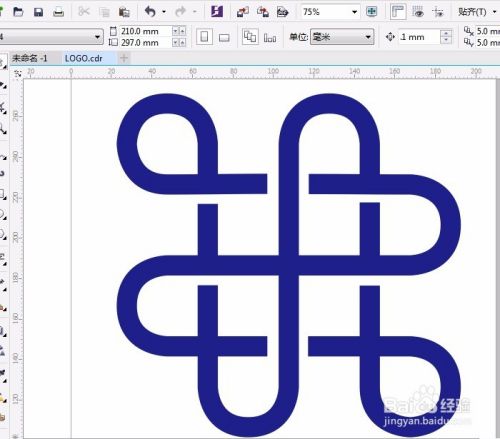
-
8
按空格键切换成“选择工具”单击曲线,变粗如12,按Ctrl键旋转,复制一个改颜色。如果缩小断开部分不明显,改大小即可。如图所示:
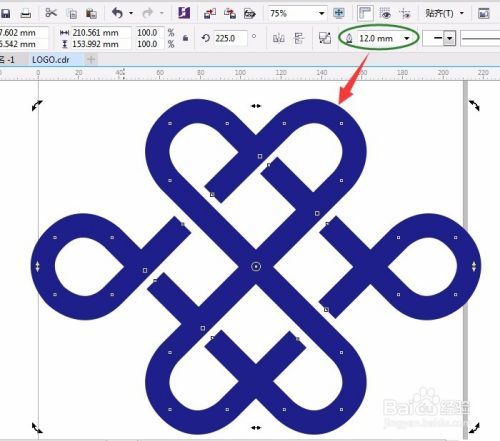
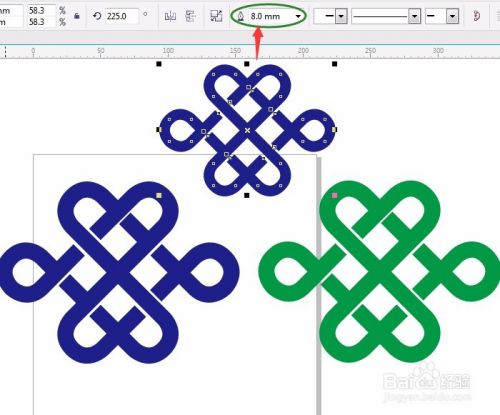 END
END
经验内容仅供参考,如果您需解决具体问题(尤其法律、医学等领域),建议您详细咨询相关领域专业人士。
作者声明:本篇经验系本人依照真实经历原创,未经许可,谢绝转载。
展开阅读全部
文章评论