岗位桌面是AIO5系统提供给系统管理员用于为各岗位定义指定的个人桌面布局的工具。
在个人桌面中对一些重点的模块进行过介绍,如桌面公告、桌面日程等,这些模块在岗位桌面中都属于系统类别的模块,是由系统预置的,基本不可以调整,只是用来选择使用。
岗位桌面同时支持查询类、以及自定义类别的模块制作,这部分的灵活性比较大。
方法/步骤2
-
1
新增桌面区域(查询)
1. 按路径“管理 | 个性化工具 | 岗位桌面”,打开岗位桌面主列表页,点击左侧基础资料栏的“桌面区域(查询)”。
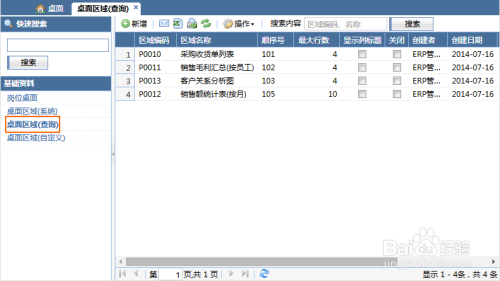
-
2
2. 点击工具栏上的“新增”按钮,在弹出的窗口中填写区域编码、区域名称,粘贴查询编码和查询名称,填写显示顺序和显示最大行数,点击“添加”或“继续添加”按钮。
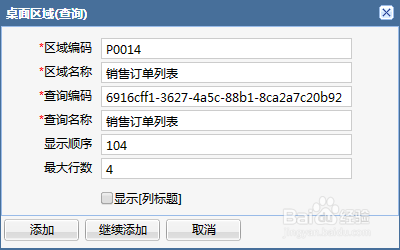 END
END
方法/步骤3
-
1
新增桌面区域(自定义)-链接类型为菜单
1. 按路径“管理 | 个性化工具 | 岗位桌面”,打开岗位桌面主列表页,点击左侧基础资料栏的“桌面区域(自定义)”。
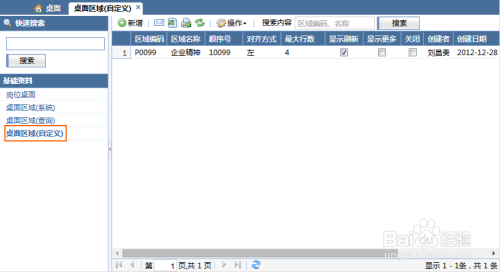
-
2
2. 点击工具栏上的“新增”按钮,在弹出的窗口中输入区域编码、区域名称、链接类型等,在HTML编辑器的代码页,增加lmg元素,注意宽度100%,高度100%,图片地址中Thum改为Slide,点击“添加”或“继续添加”按钮。
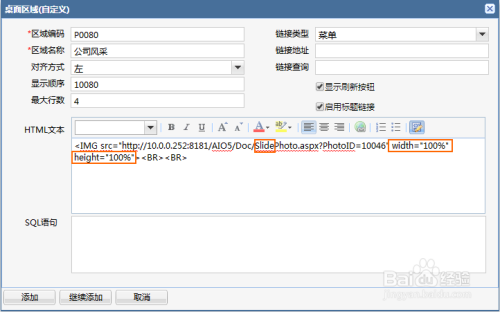
-
3
注意,图片预先保存在公司相册中。图片地址获取方式:右键图片,选择“属性”,复制地址属性内容,如:
 END
END
方法/步骤4
-
1
新增桌面区域(自定义)-链接类型为查询
1. 按路径“管理 | 个性化工具 | 岗位桌面”,打开岗位桌面主列表页,点击左侧基础资料栏的“桌面区域(自定义)”。
-
2
2. 点击工具栏上的“新增”按钮,在弹出的窗口中输入区域编码、区域名称、链接类型、链接查询等,在HTML文本和SQL语句中设置显示样式及参数等,点击“添加”或“继续添加”按钮。
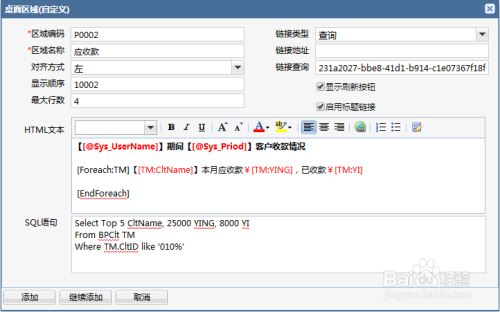 END
END
方法/步骤5
-
1
新增岗位桌面
1. 按路径“管理 | 个性化工具 | 岗位桌面”,打开岗位桌面主列表页。
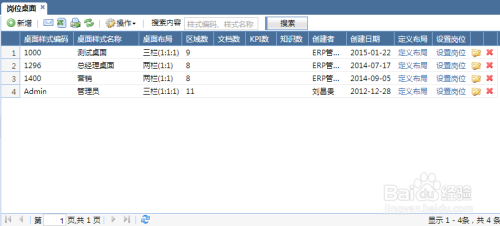
-
2
2. 点击工具栏上的“新增”按钮,在弹出的窗口中输入桌面样式编码和桌面样式名称,选择布局样式,点击“添加”或“继续添加”按钮。
 END
END
方法/步骤6
-
1
定义布局
1. 点击岗位桌面样式行上的“定义布局”链接,打开定义布局编辑页面。
-
2
2. 区域选择,在各布局列中选择区域内容。直接从下方桌面模块中拖动文字为黑色的行至布局列中,松开鼠标后,该行即加入布局列中,且在桌面模块中文字颜色变成灰色;也可在各个布局列之间拖放桌面模块.。用户可以通过上移或下移按钮调整选中区域位置;也可以通过“”按钮删除对应区域。
 END
END
方法/步骤7
-
1
设置岗位桌面
1. 点击岗位桌面样式行上的“设置岗位”链接,打开岗位桌面设置页面。左侧显示权限结构,每个岗位后的括号中显示该岗位对应的岗位桌面,右侧显示所有的桌面样式。
-
2
2. 拖动右侧桌面样式至左侧合适的岗位上,鼠标旁边提示图案,则可以松开鼠标,该岗位就成功设置了这个桌面样式;如果提示红色禁止标志则表示鼠标停留位置不正确,不可设置岗位桌面。
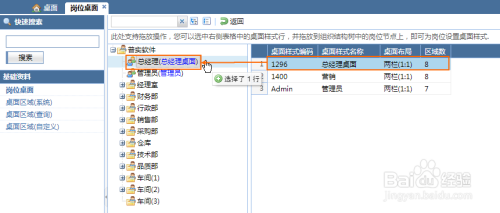 END
END
注意事项
-
桌面区域(系统)不可以新增,由系统内置。
-
岗位桌面 | 选择桌面区域中的“自由区域”,是提供给用户个人设置时自定义区域内容,若未选中自由区域,则对应岗位只能使用系统默认设置桌面。
-
定义布局中,若布局样式为一栏时,只需在“布局列一”中设置区域内容;若布局样式为两栏时,只需在“布局列一和布局列二”中设置区域内容;若布局样式为三栏时,则三个布局列中都可以设置区域内容。
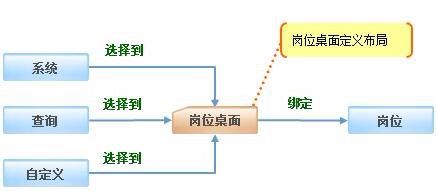

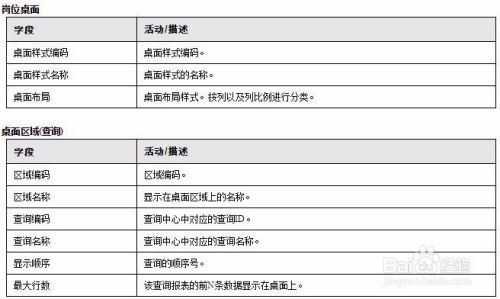
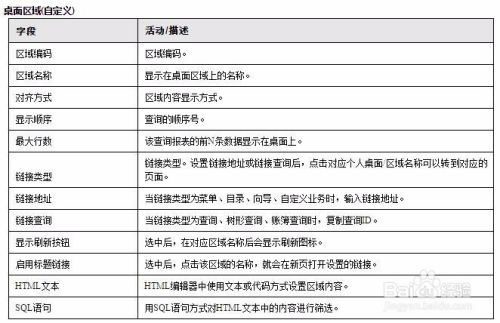
文章评论