AUTOCAD的工作空间,相信很多人都还在用“Autocad经典”这个模式。其实也就是工具栏+菜单模式。但是CAD默认提供的工具栏有些不尽如人意,例如,有些命令工作中基本上不用,占据工具栏的空间属于资源浪费。能不能自定义CAD工具栏,让CAD更有效率,更个性化呢?
当然是可以的。今天和大家分享的经验就是如何自定义CAD工具栏。
方法/步骤
-
1
首先打开CAD,熟悉的界面又打开了。左右两侧都布置了平常使用的工具栏。
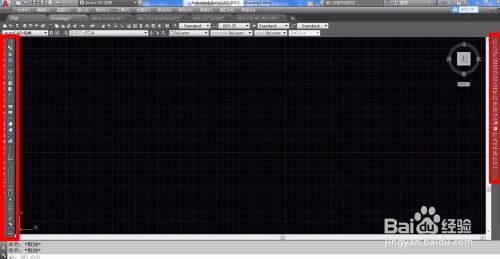
-
2
左侧布置的工具栏除了常用的“绘图”和“修改”工具栏,还有我比较喜欢用到的“对象捕捉”工具栏和“绘图次序”工具栏。但是“对象捕捉”工具栏里面,我基本上只用到端点捕捉和中点捕捉这两个命令。。其余的命令布置在窗口内浪费了屏幕空间。我们来一步步自定义这个工具栏吧
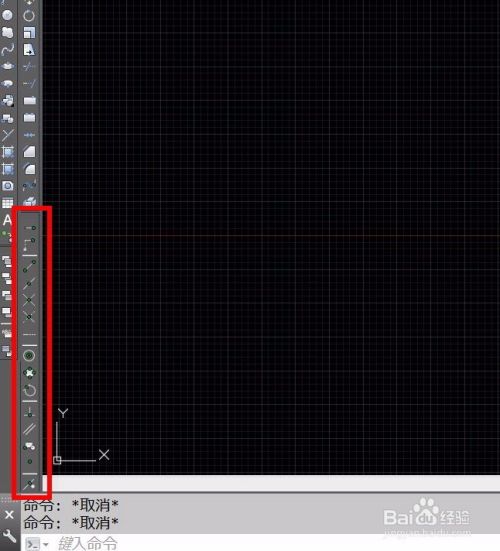
-
3
在工具栏布置区域的空白处,点击右键。选择“自定义”
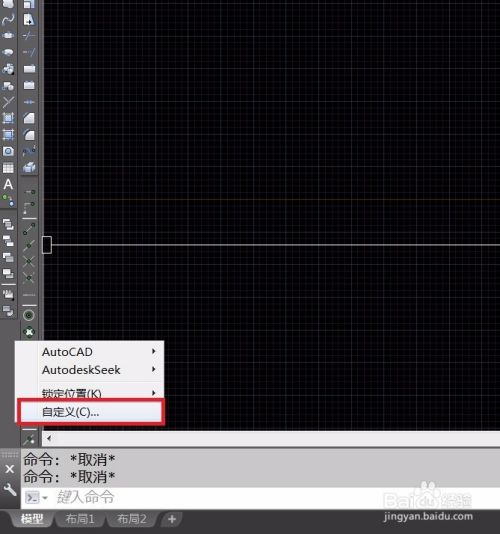
-
4
跳出“自定义用户界面”窗口。点击右下角的向右的“箭头”。
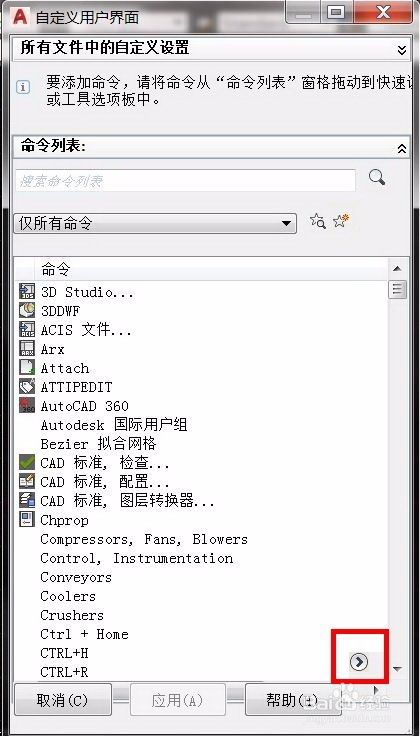
-
5
窗口展开,点击菜单页“传输”。再点击“工具栏”。会展开显示所有的工具栏。
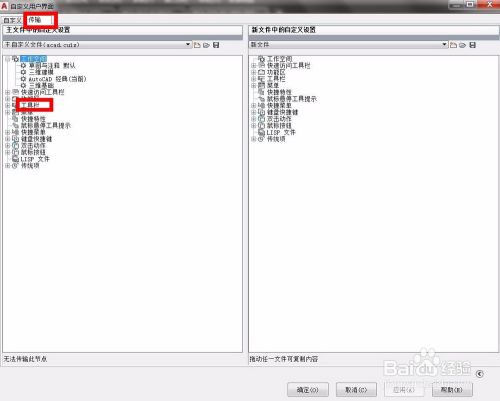
-
6
鼠标右键点击任一工具栏,从右键菜单中选择“新建工具栏”。我不建议直接修改默认的CAD工具栏。打算自定义工具栏的话,建议都选择新建工具栏。
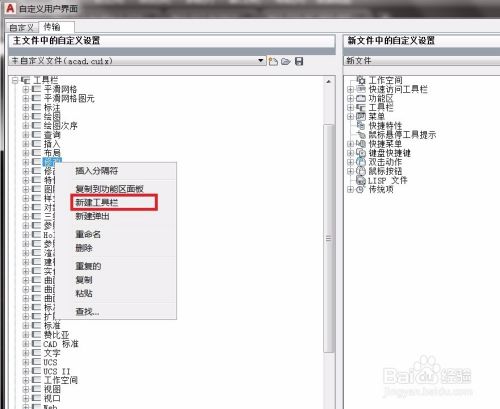
-
7
示例里面新建工具栏,命名为“对象捕捉(简)”。从“对象捕捉”工具栏里面拷贝几个自己常用的命令,粘贴到新建的工具栏里面。我拷贝了3个命令,端点捕捉、中点捕捉和圆心捕捉。添加完命令,点击确定。
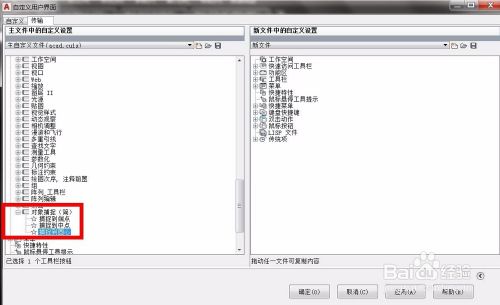
-
8
再次在工具栏布置区域的空白处,点击右键。关闭掉“对象捕捉”工具栏,打开刚刚定义好的工具栏“对象捕捉(简)”。然后在调整下工具栏位置,大功告成!看看效果,瘦身后的“对象捕捉”工具栏是不是清爽很多?
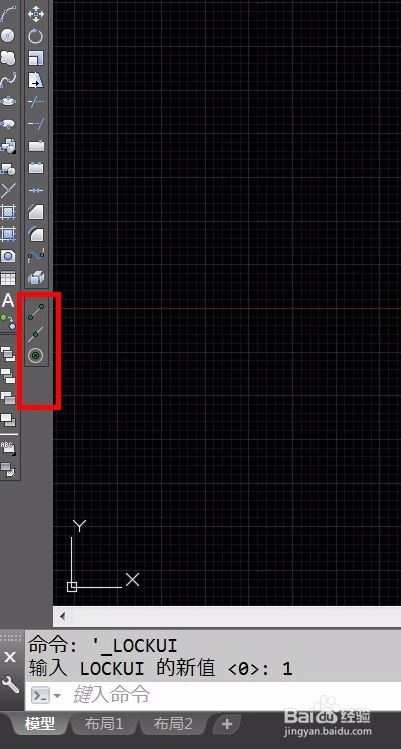 END
END
文章评论