最近要给面试的同学准备working day的实验机,需要安装CentOS操作系统。可是按照之前Universal USB Installer和unetbootin工具来制作安装U盘的办法制作的安装档无法正确安装CentOS-7,总是提示加载某程序包出错或根本无法引导系统。
其实,官方发布的CentOS-7的ISO文件包含了特殊的分区信息,从而导致之前在CentOS-5、6上有效的制作U盘安装盘的方法失效。制作出来的U盘无法正确引导、加载CentOS-7安装数据。本人在经过查找摸索亲测之后,找到一种制作CentOS-7安装U盘的方法,在此分享给大家。
注:本文为制作CentOS-7(不含desktop)U盘安装档的过程介绍,不包含安装CentOS-7操作系统的过程介绍。本人已亲测制作出来的U盘可以在一台裸机上顺利引导并安装CentOS-7操作系统。
工具/原料
-
U盘1个(空白的,内无其他内容),容量最好8GB或以上,速度建议2.0或以上
-
Win32 Disk Imager 0.9.5
-
CentOS-7的安装包ISO文件,本文采用CentOS-7-x86_64-Minimal-1511.iso
制作U盘安装档
-
1
过程概述
用Win32 Disk Imager软件将引导信息以及CentOS-7的安装包ISO文件写入U盘,以使U盘可以引导电脑并进行CentOS-7的安装。
如果您是高阶用户,看到以上这句话,我想您自己应该能进行后续操作,可以无视后续内容了。如果您并不太熟悉制作过程,那么本文将会详细描述每一步制作过程以及可能会遇到的问题。
-
2
关于工具/材料的一点说明
U盘容量大小应该大于你需要制作的安装档文件的大小。以本文为例,ISO文件大小为603MB,个人认为1G容量的U盘足以。不过为了保险起见,用2G的U盘来制作就绝对不会错了。
制作软件Win32 Disk Imager 0.9.5可以baidu一下,会有很多结果。悄悄地告诉你,sourceforge上的那份才是正规官网下载。
CentOS-7的安装包ISO文件可以到CentOS的官网去下载。我下载的是CentOS-7-x86_64-Minimal-1511.iso,这是比较新的不含Desktop的最小安装包。因为贴链接有可能会被禁掉,所以还请各位读者自行baidu官网地址并下载。
在进入第三步之前,建议您先下载CentOS-7的安装包,后续步骤可以与下载同时进行以节约时间。
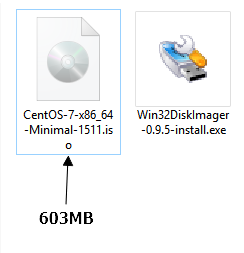
-
3
安装Win32 Disk Imager 0.9.5
安装过程非常简单,双击下载好的安装包即可。有些朋友的windows系统可能由于UAC的安全设置过高,还会弹出一个对话框让你确认运行安装程序,只要点击确认运行就可以了。请根据此步骤图示进行安装。
注:我在安装时,所有参数保持默认值。



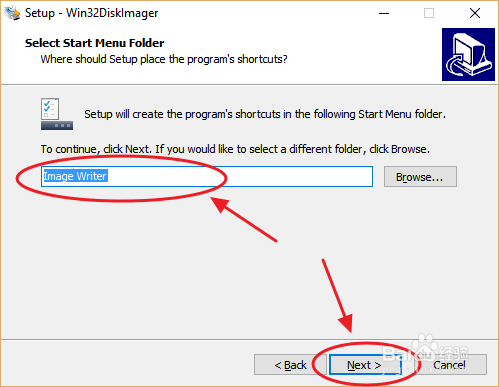
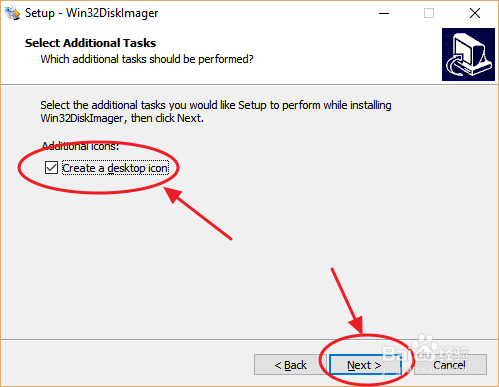
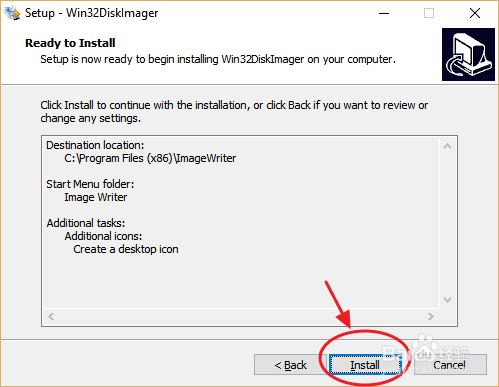
-
4
这里需要特别说明的是Win32 Disk Imager软件安装到最后一步时,请先去除“Launch Win32DiskImager”选项前面的对号,之后在点击Finish(完成)按钮。这是因为Win32 DiskImager需要管理员权限才可以运行。而刚安装软件时系统往往会选用普通用户权限来安装,所以在安装完毕后直接开启软件会报一个错误。
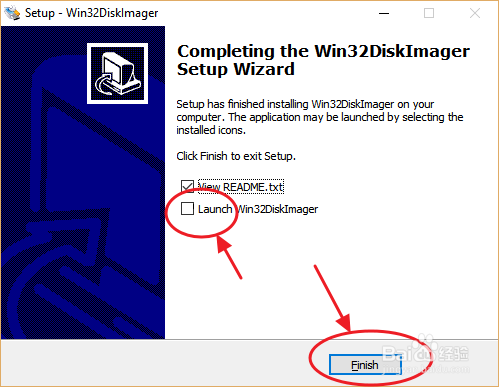

-
5
如果想运行该软件,我们只需返回桌面,鼠标右键点击Win32DiskImager的运行图标,在弹出的菜单中选择“Run as administrator”(以管理员权限运行)即可。

-
6
准备U盘
将U盘插入电脑USB接口,等待系统识别U盘设备。
待系统识别完毕之后,我们需要对U盘进行格式化。在格式化之前请确保U盘中无其他重要数据,如有,请一定事先备份后在进行U盘格式化操作。
格式化U盘的参数请参考插图。可能你格式化U盘时,文件系统选项只有NTFS、FAT32、exFAT三个选项可选,请使用FAT32来格式化。
!!!注意!!!
请一定看仔细,你格式化的驱动器/磁盘/硬碟or whatever devices一定是你插到电脑上用来制作U盘安装档的U盘,而不是其他驱动器,否则,格式化之后全盘数据可就很难再恢复回来了。


-
7
将CentOS-7安装包ISO文件写入U盘
接下来,我们用Win32DiskImager来制作U盘安装档。
打开Win32DiskImager后,如图示
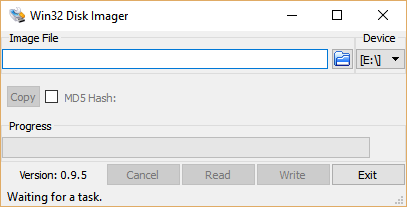
-
8
点击图中①处的按钮从硬盘上选取第二步时我们下载的CentOS-7安装文档ISO文件。
注:Win32diskimager的文件选择对话框默认选择img类型的文件,所以你需要先把对话框的文件类型设置成*.*之后,就可以选择ISO文件了。
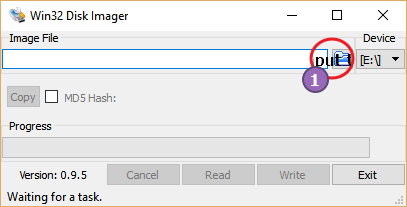
-
9
点击图中②处下拉列表框,选择用来制作U盘安装档的驱动器(也就是那只U盘)。

-
10
点击图中③处Write按钮,Win32diskimager会将ISO文件内容写入U盘。待到写入结束后,U盘制作完成。快点把U盘插到电脑上去尝试一下用U盘安装CentOS-7的快乐吧。
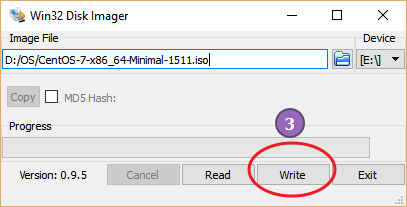 END
END
注意事项
-
本文介绍了如何制作可引导的CentOS-7 U盘安装档,是全新独占实体机安装CentOS-7,不是双系统哦,一定要看清楚。
-
官网上有介绍用Fedora的LiveUSB Creator工具也能制作安装U盘,但是我尝试了几次均告失败。本人实践证明Fedora的LiveUSB Creator工具不能很好的完成任务。
文章评论