VMware虚拟机可以运行不同版本的操作系统,而且不会对本机系统造成任何影响,比安装双系统更方便。不过有部分用户还不知道怎么使用VMware安装ghost win7系统,而且现在64位系统镜像很多大于4G,VMware装大于4G的镜像会遇到无法安装的情况。
小编在网上搜索了很多经验方法,亲测都不同程度存在应用场景适配性问题,造成无法成功,小编通过不断尝试,终于成功找到一种适配更多应用场景、高可靠性的方法,现共享给大家共勉,若有不当之处,望批评指正,共同进步!
接下来小编以图文的方式教大家在VM中安装Ghost win7的方法。
本方法适用于Ghost win7 64位/32位、VMware Workstation 10-14版本
工具/原料
-
若VMware Workstation 部署环境是WinXP或32位系统请用 10.0 版本,11.0 版本之后只支持64位环境。
-
虚拟机:VMware Workstation 14/10
-
操作系统:最新Ghost windows7系统
-
U盘制作工具:带ISO制作功能,制作WinPE启动盘ISO文件
方法/步骤
-
1
通过U盘制作工具,制作PE启动盘的iso镜像
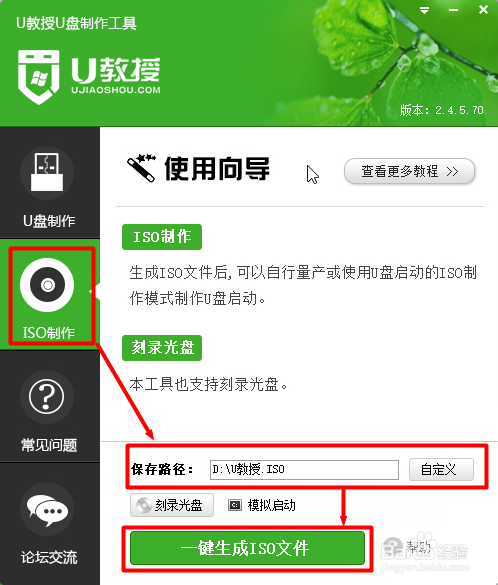

-
2
VMware Workstation虚拟机中,创建win7 64位的虚拟机关键步骤参数如下:
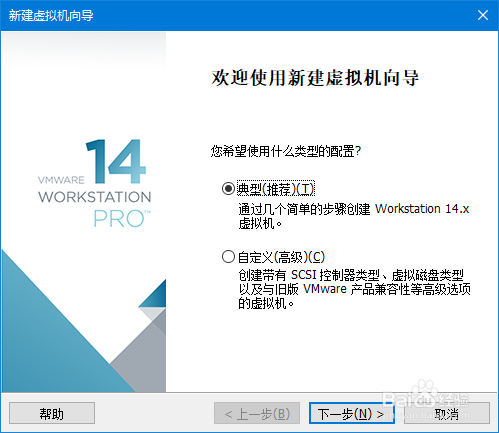
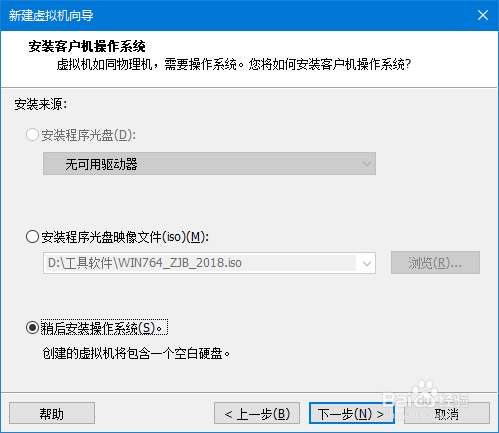
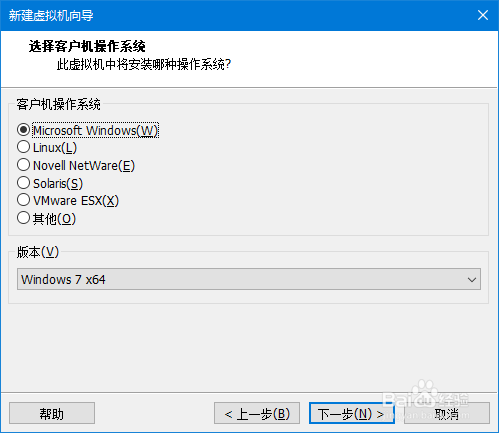
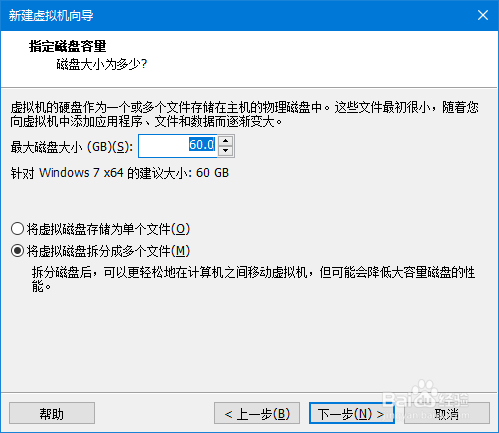
-
3
编辑虚拟机设置-设定winPE镜像为启动光盘
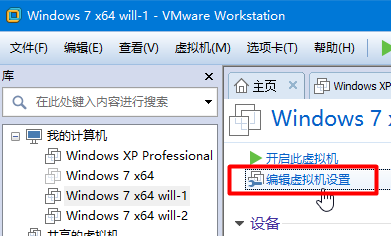
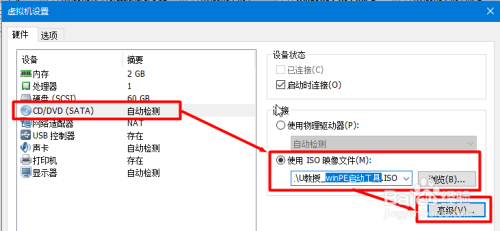
-
4
高级选项可不变更。
若要兼容老版GHOST window启动盘,则改成IDE节点,下拉列表中选项随意,只要别选择在用的行。
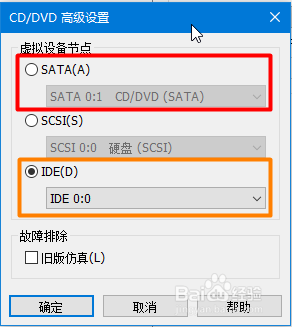
-
5
启动虚拟机,进入winPE系统,两种WinPE系统,根据兼容性自行测试选择。
注意:从本步骤开始的操作不可中断,否则再次启动虚拟机将会失败,得重新从头来过。
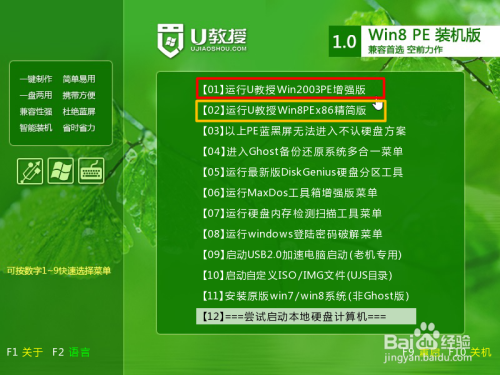
-
6
启动分区工具进行分区,win7 64/32位的系统盘至少30GB
注意:不必纠结系统盘盘符是否是C,后续系统安装时会自动变更回C的。
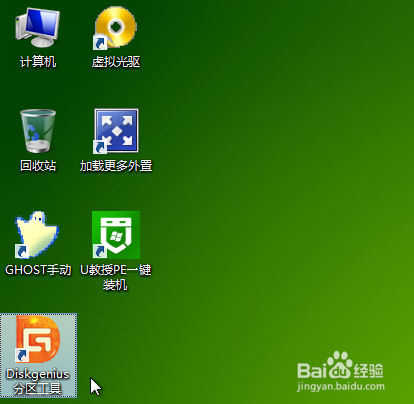
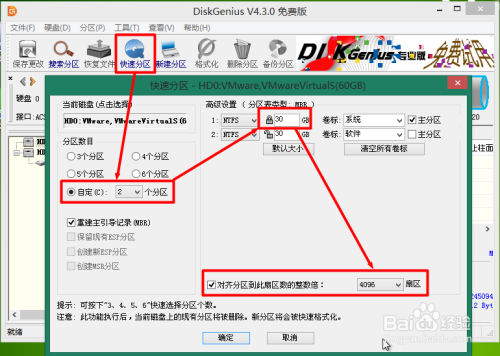
-
7
若在计算机中,无法看到新分区,则在分区工具主界面的系统盘上右键进入菜单,选择格式化当前分区
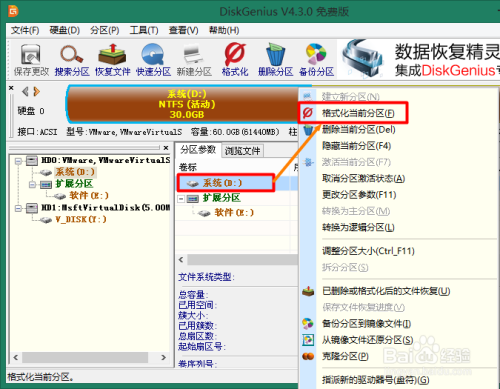
-
8
VMware Workstation虚拟机中,变更光驱内容为需要安装的win7系统ISO镜像
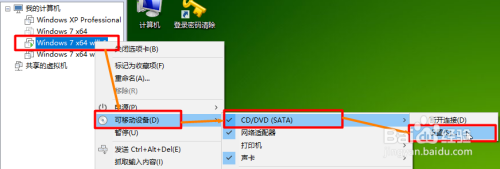
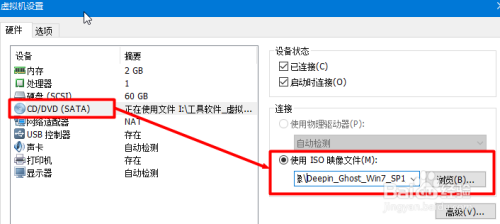
-
9
启动一键装机工具,选择GHOST镜像文件,指定系统盘
另:会GHOST的同学,请手动操作GHOST工具
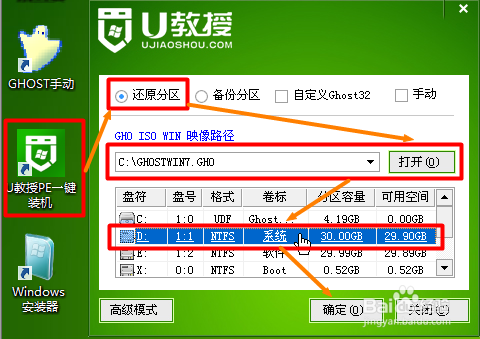
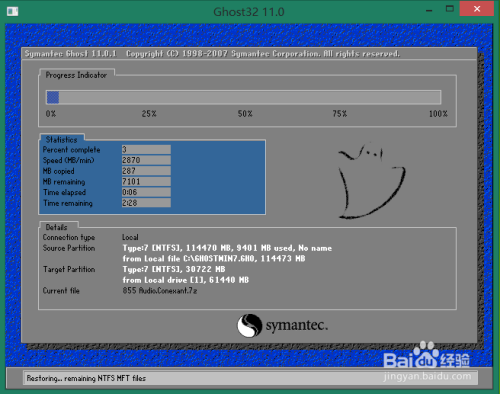
-
10
GHOST还原完毕后自动重启,并进入自动安装状态
另:会GHOST的同学,请手动操作GHOST工具重启
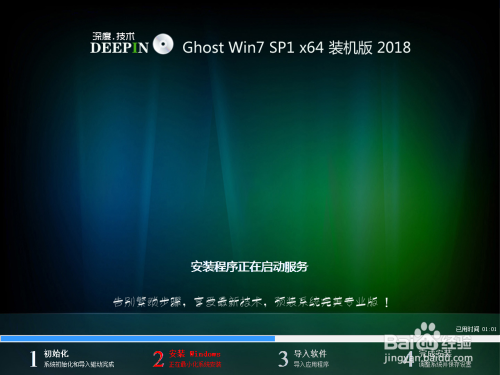
-
11
最后安装成功。
 END
END
注意事项
-
从第五步开始的操作不可中断,否则再次启动虚拟机将会失败,得重新从头来过。
-
本方法适用于Ghost win7 64位/32位、VMware Workstation 10-14版本
-
GHOST win7系统截图只是案例需要,具体请参考实际拥有的镜像版本
-
所有截图均为案例需要。
文章评论