制作多引导,多系统U盘,同时在U盘上安装ubuntu系统,不量产的方法
工具/原料
-
YUMI
-
2个以上镜像文件,比如ubuntu14.04和winpe8
-
Bootice
-
DiskGenius
方法/步骤
-
1
.Bootice进行分区(F32格式)。
首先划分两个主分区,第一个主分区大小自己根据要安装的镜像解压后的总大小估计。分好后,激活并且显示第一个主分区。
-
2
使用YUMI制作多引导多系统U盘
把iso都写进第一个主分区
-
3
用Bootice显示第二个主分区。
保持第一分区是激活并且是隐藏状态。
-
4
制作多引导多系统U盘结束.
END
继续在U盘上安装ubuntu
-
1
如果要继续在U盘上安装ubuntu,请往下看。以下方法,未在其它电脑上试验是否正常.
-
2
用工具(比如DiskGenius), 将U盘第二个分区划分为2个子分区(F32格式)。即新的第二个分区(8.6G以上),第三个分区(2G~你的电脑内存值),第四个分区(如果还有多余空间,可用来当数据U盘)
-
3
重启电脑,设置为U盘启动。进入ubuntu安装界面
安装ubuntu,
安装类型选择其它类型(即自定义分区),不要用默认设置.
把U盘第二个分区设置为ext4格式,同时格式化,并且挂载到/, 千万不要把硬盘分区选中了。
把U盘第三个分区设置为swap格式.(即交换区)。千万不要把硬盘分区选中了。
安装启动引导设备,选择第二分区。千万不要把硬盘分区选中了。
进行安装即可。
-
4
安装完成后,重启进入原window或winpe,用bootice把第二分区设置为激活和隐藏,第三分区隐藏.第四分区显示可见。
注意,下图序号3是u盘的第一分区,1是第二分区,2是第三分区,0是数据区(建议格式化为exfat).这个序号是bootice自动调整的,不是我们分区建立的顺序
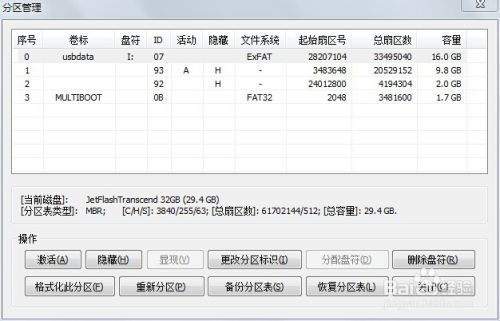
-
5
重启后,从U盘启动,进入的是ubuntu的引导界面,可以从这里进入已安装到U盘的ubuntu系统,也可以进入第一分区的多引导系统(显示名称是sdxxx)
END
注意事项
-
操作有风险,请谨慎。
文章评论