微软在2013年的开发者大会上发布了Windows 8.1,随后相关的下载地址也提供给了出来,Windows 8.1可以通过两种方式获取,一种是Windows8用户通过Windows Store免费升级至Windows 8.1,一种是直接下载ISO镜像文件来进行安装。
当Windows 8.1发布时,Windows 8用户在Windows Store里有提示是否升级到Windows8.1,Windows 8用户可以选择是否要进行升级安装。
下面我们要说的时,下载了windows 8.1预览版ISO镜像文件之后是怎么进行安装的,方法很简单,跟着提示下一步下一步就可以了。
关于安装介质,可以有很多种,有U盘安装、光盘安装、硬盘安装,因为笔者是在虚拟机上进行安装的,所以上面的这几种都用不到,如果说算是的话,就是光盘安装。
工具/原料
-
<p>微软Windows 8.1预览版本ISO镜像文件,Windows 8.1有32-bit和64-bit两个版本,不管用哪个版本,安装的方法都是一样的,下面笔者选用的是64-bit的。<br></p>
-
<p><strong>系统要求:</strong></p><p><strong>处理器:</strong>1 GHz 或更快;</p><p><strong>内存:</strong>1GB(32 位)或 2GB(64 位);</p><p><strong>硬盘空间:</strong>16GB(32 位)或 20GB(64 位);</p><p><strong>显卡:</strong>带有WDDM驱动程序的Microsoft DirectX 9图形设备。</p><p><br></p>
-
<p>微软账户(Microsoft account)<br></p><p>申请地址:http://www.microsoft.com</p>
-
<p>微软Windows 8.1预览版本ISO镜像文件下载地址:<br></p><p>http://jingyan.baidu.com/article/49ad8bce0240015834d8faf5.html<br></p>
-
<p>如果使用U盘介质进行安装,还得要一个大于或等于4GB的U盘,如果使用光盘安装介质,还得要一个DVD光盘<br></p>
方法/步骤
-
1
镜像文件加载之后,会出现如下所示的开始加载安装界面,一条小鱼,黑色的背景,其它笔者觉得,这条小鱼很不错的,很好看。

-
2
当小鱼加载完成之后,就出现“windows 安装程序对”话框,在这里可以对“要安装的语言”、“时间和货币格式”,“键盘和输入方法”三个信息进行相关的选择和设置,选好之后点击“下一步”。

-
3
然后点击“现在安装”对Windows 8.1预览版进行安装,之后就是系统正在启动安装程序,需要我们耐心地等待。


-
4
输入产品密钥,Windows 8.1预览版的产品密钥微软是免费提供的,大家可以在网上进行搜索一下,如果不想搜索,也可以使用笔者图里的哪个。输入好产品密钥之后点击“下一步”。

-
5
这里是微软产品的使用许可条款,里面写的是什么东东,我想大家都没有耐心去看,其实大家都是一样,呵呵,管它的,写这些都是给一别人看的,建议大家可以看看,嘿嘿,俺们可以跳过。在“我接受许可条款(A)”前面的选择框打勾,表示我们已经同意了这许可条款,然后点击“下一步”。
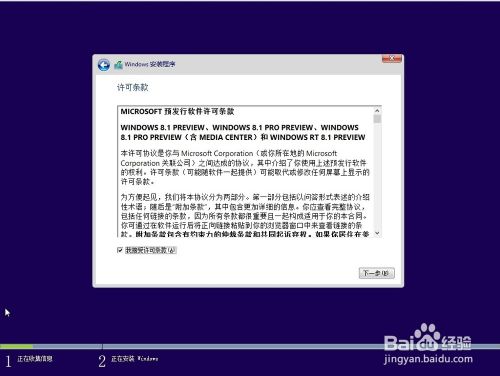
-
6
要选择哪一种安装方式,在这里我们选择“自定义:仅安装Windows(高级)(C)”,其它的可以不管,直接点击“自定义:仅安装Windows(高级)(C)”吧。
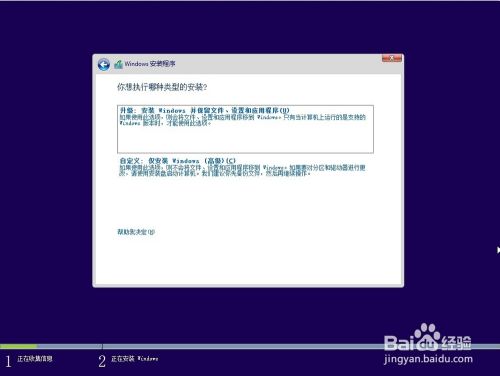
-
7
这里提示我们想要把Windows 8.1安装在哪里,下面列出了硬盘的相关分区,在这里可以对硬盘进行分区的操作及相关操作,因为笔者是在虚拟机里安装的,所以只有一个分区,选择好要安装在的分区之后,点击“下一步”。
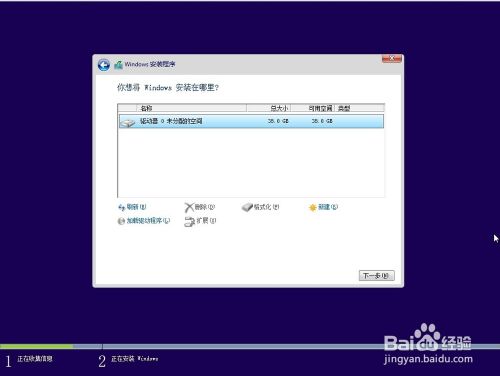
-
8
这样,系统就开始进行自动安装了,整个过程不要我们对它进行什么操作,我们要做的只是要有耐心的等待,这一过程需要花点时间,关于要多少时间,这是没有一个标准的,这要与电脑的硬件、安装介质等相关。在安装的过程中,系统会重新启动好几次,大家别担心,让它自己慢慢走吧。
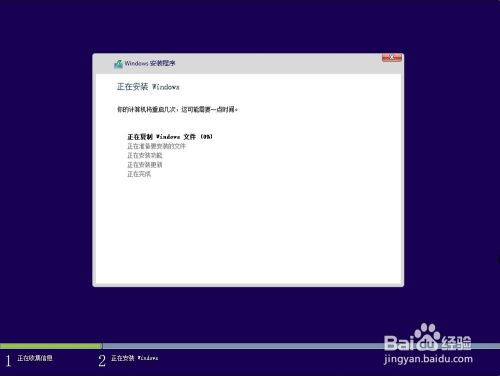
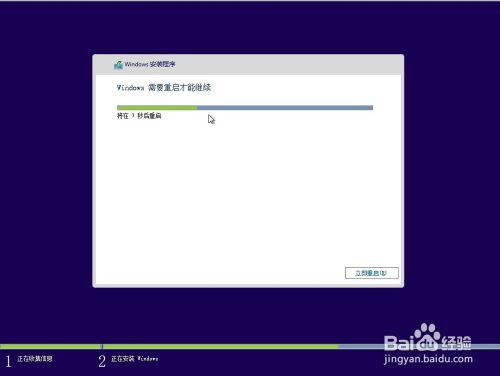
-
9
到这里,离成功已经很近了,因为系统正在和电脑的设备做最后的相关准备。


-
10
个性化设置,一是对电脑的整体色彩的设置,二是给电脑取一个好听的名字。选择好一种颜色,输入一个响亮的名字之后请点击“下一步”。
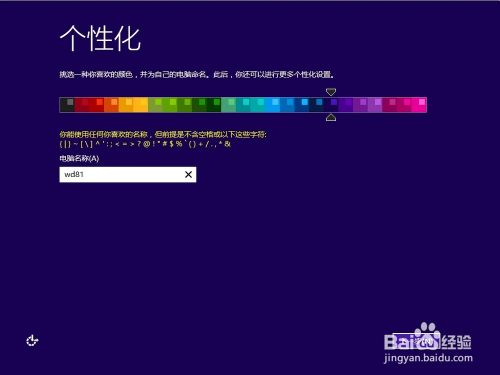
-
11
选择“使用快速设置”,如果你不觉得麻烦,你也可以选择“自定义”。
使用快速设置:系统按预定义设定的内容给电脑设置相关的信息;
自定义:跟着系统的提示,按我们的方法来对系统进行相关信息设置。
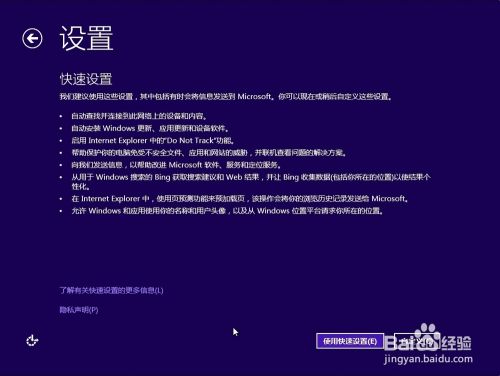

-
12
在这里要将电脑与Microsoft帐户相连接,填写Microsoft帐户的相关信息(也就是帐号和密码)之后点击“下一步”。如果没有Microsoft帐户可以到官方网进行注册,免费的,注册地址在前面已经说了,嘿嘿。
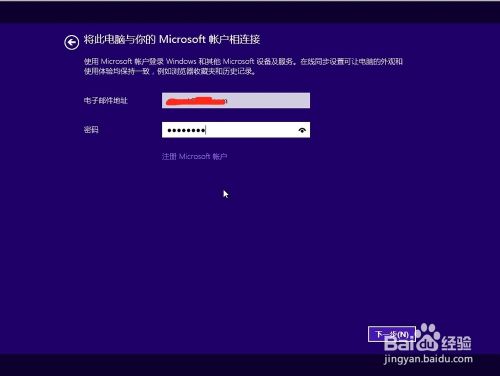
-
13
这里是安全验证,如果你觉得麻烦,可以跳过就行了,那就点击“暂时跳过此步骤”,等以后有时间了再来进行验证设置。
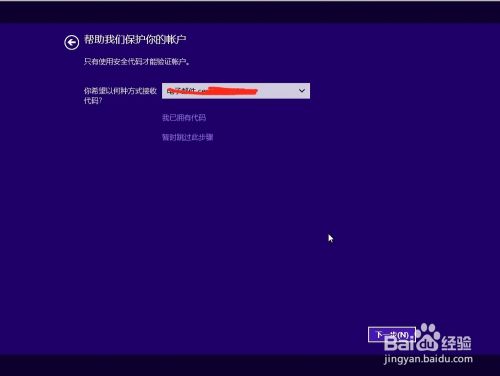
-
14
SkyDrive云存储设置,可以把你电脑的照片、文档、电脑设置与云同步起来。你也可以选择不使用,如果选择不使用就点击“不使用SkyDeive”,这个提不错的,我觉得,这次设置好了,在其它电脑上登录了自己的微软帐号之后,之前的哪些设置就给设置好了,不用去再进行设置,这就是云的好处,赞一个。这样设置好了之后,系统就开始创建帐户了,慢慢等待着吧。
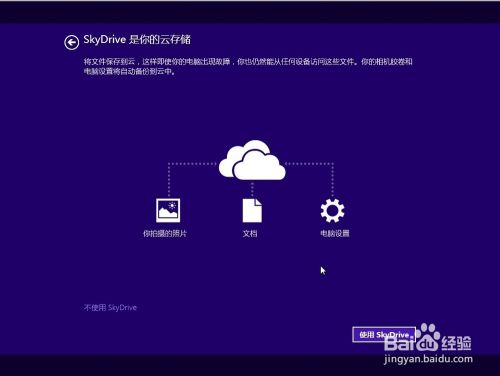

-
15
又重启,别急,马上就好了,这么久都等过来了,又何必在乎这一点呢?嘿嘿。
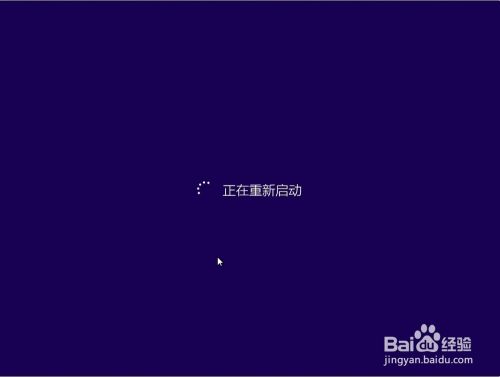
-
16
系统重启之后就出现“你好”的问候界面了,说明已经安装得差不多了,可以对Windows 8.1进行使用了。这里系统已经是在做最后的努力了,嘿嘿,我们要对他有信心咯,要对它进行鼓励,加油。





-
17
尽情使用吧,恭喜你,安装成功,下面就是看你怎么对Windows 8.1的使用了。

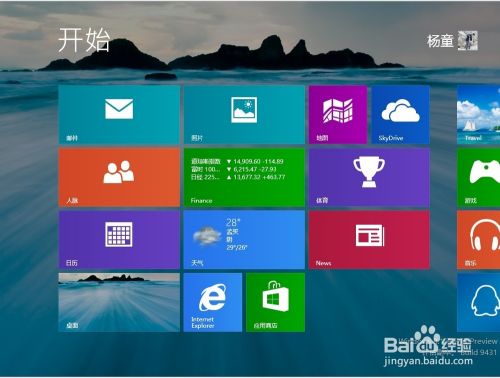
 END
END
文章评论