经过一段时间使用钉钉进行网上授课,发现一些老师只是使用了钉钉课堂的最简单的课堂展示功能。
钉钉具有非常的课堂教学功能,我们逐一了解,以使我们的课堂教学取得更好的效果。
方法/步骤
-
1
1. 开启钉钉课堂
电脑端登录钉钉软件,打开教学群,点击“发起直播”按钮。
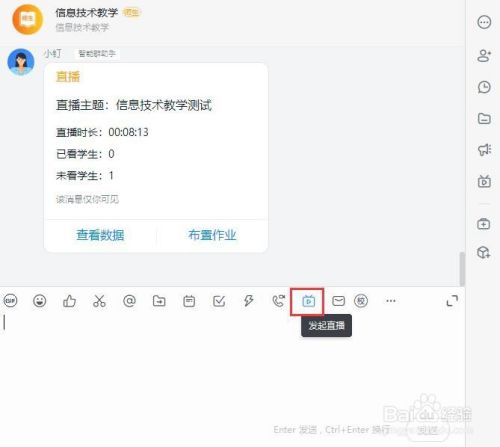
-
2
在直播窗口输入直播主题,直播模式选择“屏幕分享模式”,单击“创建直播”。
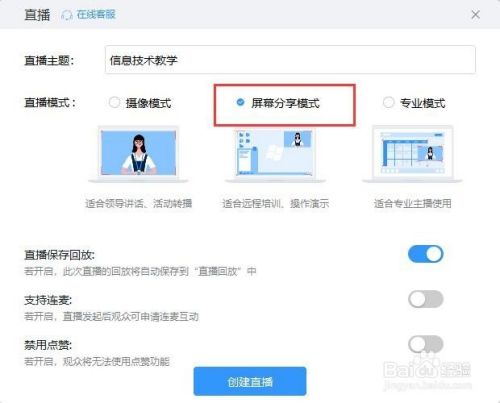
-
3
在钉钉直播控制面板中单击“开始直播”,进入钉钉课堂直播状态。


-
4
2. 白板的使用
传统课堂教学习惯了使用粉笔在黑板上进行板书教学。钉钉课堂直播是网上直播,怎么使用粉笔功能呢?
在钉钉课堂教学控制面板上有“白板”功能。
单击“白板”按钮,打开钉钉课堂的白板窗口。
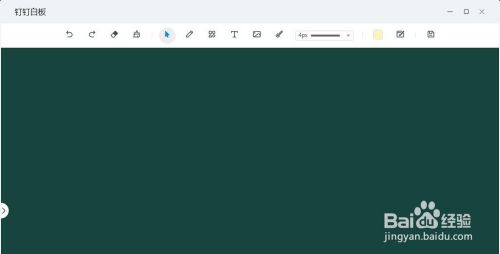
-
5
在白板窗口中,有多种教学使用的工具。
(1) 画笔工具。
与画笔工具相关的是“线条粗细”工具、线条颜色工具等。
先选择线条粗细和画笔线条颜色,然后单击画笔工具,拖动鼠标在白板上书写文字。
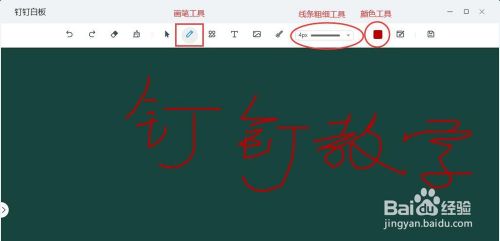
-
6
(2) 文本工具
单击白板控制面板中的文本工具图标“T”,选择文本工具,在白板书写区域单击鼠标,出现文输入占位框,输入文字。选中文字对文字调整不同的颜色。
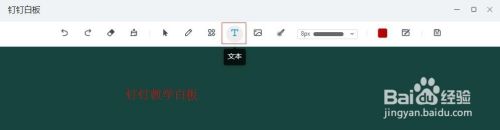
-
7
(3) 图形
钉钉教学课堂提供了简单的图形工具。
点击”形状“按钮,打开形状下拉菜单,选择其中的某种形状,使用鼠标在白板书写区域拖动,画出简单的图形。

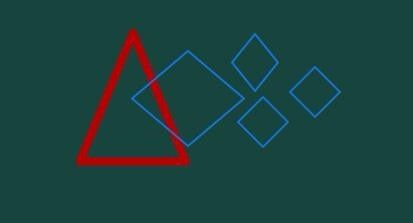
-
8
(4) 板擦
点吉“板擦“工具,按住鼠标左键不放,在白板上抹去不需要的内容。
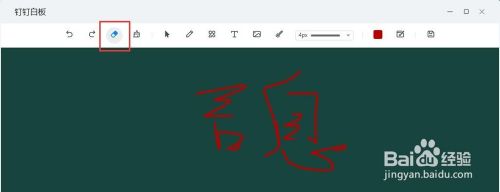
-
9
(5) 主题转换
单击白板控制面板中的“主题”按钮,在下拉菜单中选择“黑板”“白板”样式。轻易切换。
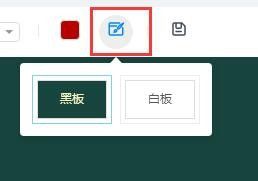
-
10
3.添加视频
视频可以为课堂教学提供丰富的教学资源,钉钉课堂教学中可以添加视频在课堂教学中进行流畅播放。
在钉钉课堂教学控制面板中,单击“更多”右侧的下拉箭头,这里有“开启多画面”、“添加视频”、“添加图片”等功能。
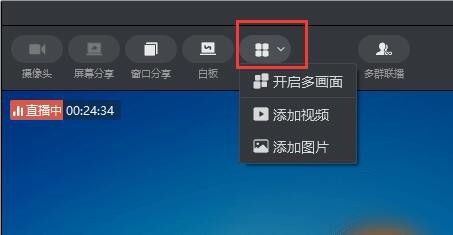
-
11
单击添加视频,找到电脑中提前准备好的视频文件,单击“确定”按钮,就可以在钉钉课堂直播窗口进行视频播放。
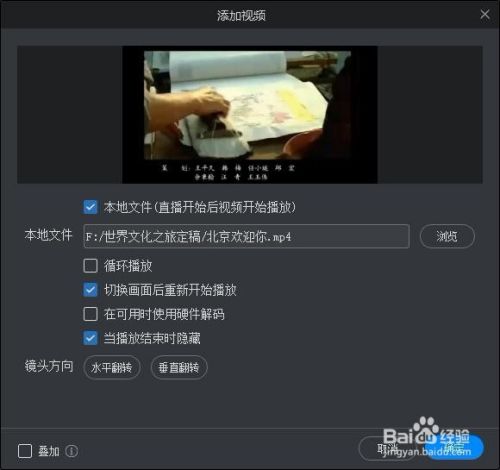
-
12
4.多画面切换使用
钉钉课堂可以添加多个视频文件,随时进行视频切换。
打开课堂教学控制面板的“更多”下拉菜单,选择“开启多画面”。添加一个新的画面。
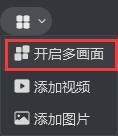
-
13
单击左窗格中的“添加画面”,添加一个新的空白画面,通过单击左窗格中的画面缩略图,做到该画面和其他画面同步切换。
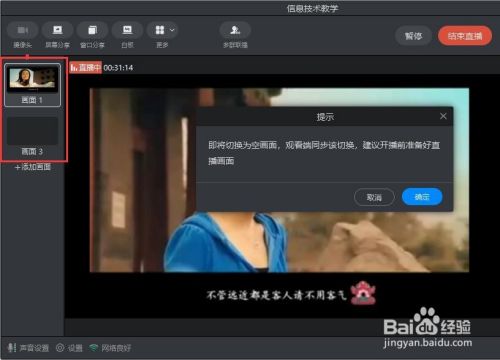
 END
END
文章评论