利用ps可以制作各种各样效果的图像,现在本人就制作一款黄金美女图像,同时分享制作的步骤和截图,希望对你有所帮助和启发。

方法/步骤
-
1
首先启动photoshop cs5,执行文件-新建命令,新建一个大小为800*600,分辨率为72,背景颜色为黑色的文档。
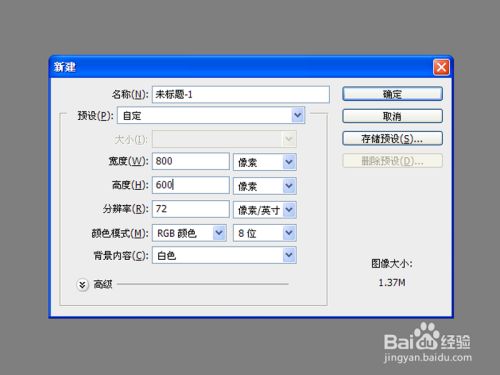
-
2
选择工具箱里渐变工具,设置渐变颜色,在画布上拖拽出一个渐变背景来,根据自己的喜好进行设计。
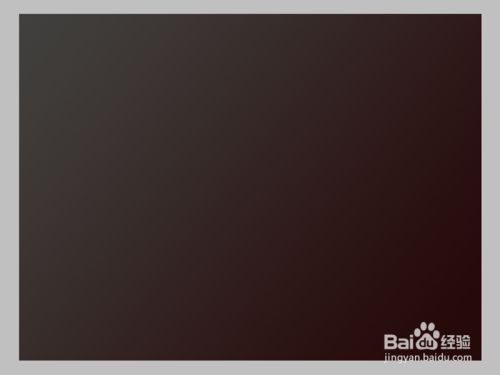
-
3
切换到路径面板,选择工具箱里钢笔工具,在画布上绘制一个自己喜欢的图形,右键单击从下拉菜单中选择建立选区命令,切换到图层面板中。
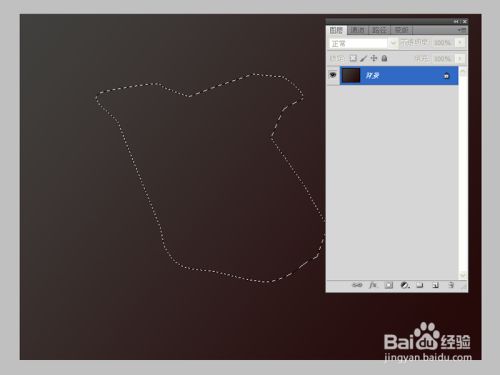
-
4
选择工具箱了渐变工具,设置颜色为黄金色,拖拽出一个渐变,执行滤镜-杂色-添加杂色命令,在弹出的对话框中设置数量为9.51%,勾选高斯分布。
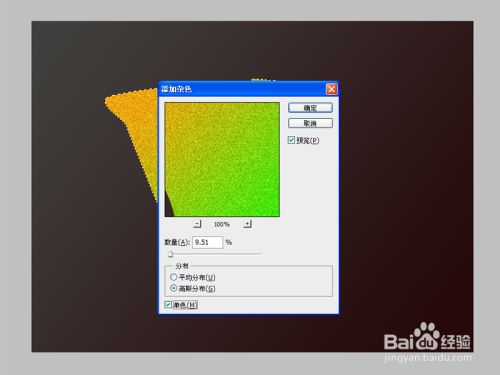
-
5
执行ctrl+j组合键新建一个图层1,双击该图层弹出图层样式对话框,勾选投影,斜面与浮雕选项,点击确定,

-
6
执行文件-打开命令,打开一副美女图片,使用魔棒工具把美女抠出,复制到刚才设置好的画布上。
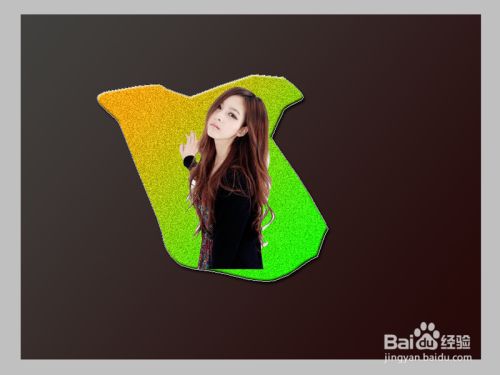
-
7
执行图像-调整-曲线命令,在弹出的曲线对话框中,调整曲线形状,这里可以根据自己的喜好进行设置。
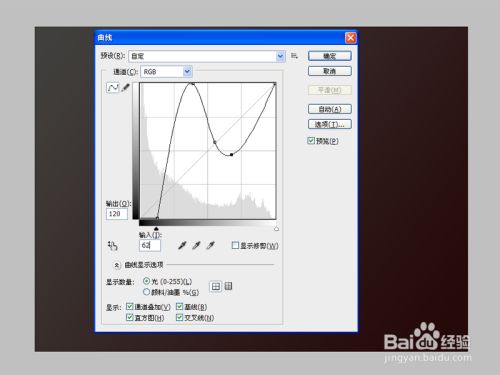
-
8
执行图像-调整-色相饱和度命令,在弹出的对话框中勾选着色选项,设置色相为61,饱和度为45,点击确定。
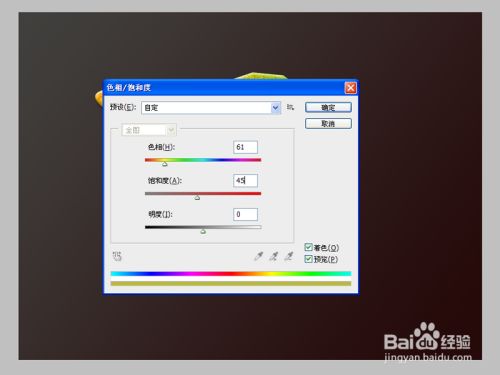
-
9
执行ctrl+j组合键再复制一个图层2副本,修改其混合模式为叠加,修改图层2的混合模式为正片叠底,执行图层-拼合图像命令。
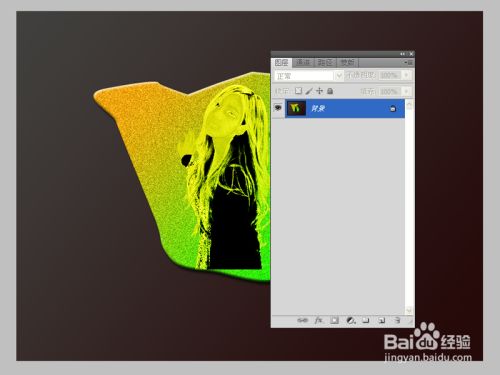
-
10
双击图层调出图层样式对话框,设置斜面与浮雕,样式为枕状浮雕,软化为7,不透明度为63%,点击确定按钮。
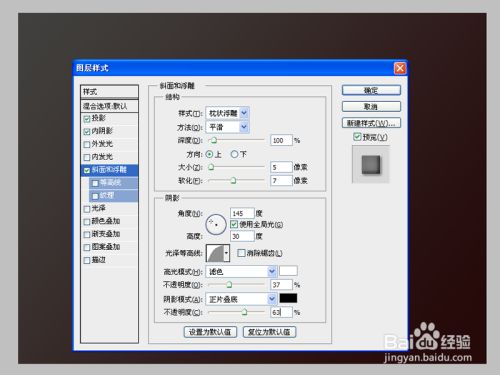
-
11
选择背景图层执行ctrl+j组合键复制背景图层,建立选区,执行编辑-填充命令,设置前景色,点击确定。
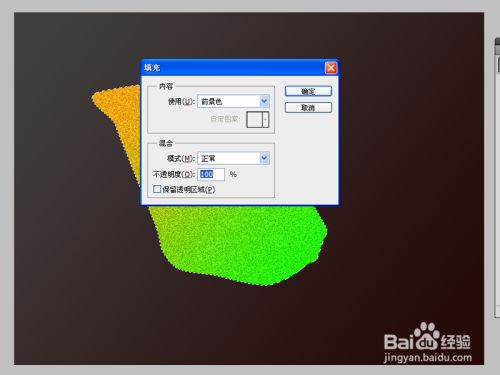
-
12
修改该图层的混合模式为叠加,执行文件-存储为命令,选择一个合适的位置进行保存即可。
 END
END
文章评论