Windows 10系统的Hyper-V管理器内创建的虚拟机用起来非常方便,体验性能还不错,可只会复制粘贴文本内容,不会复制粘贴文件,这就麻烦了,怎么传文件,经过研究发现,接下来笔者为大家耐心解答
运行虚拟机
-
1
在自己的电脑系统菜单中找到Windows管理工具下的Hyper-V管理器,如下图所示,点击打开它
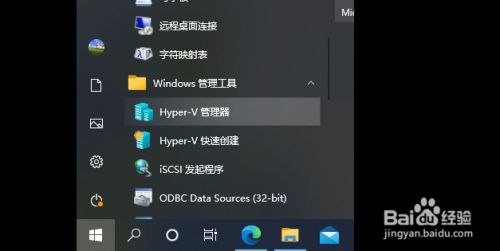
-
2
打开的Hyper-V管理器中,将已创建好的虚拟机运行起来,选中虚拟机,然后点鼠标右键选择连接,如下图所示,
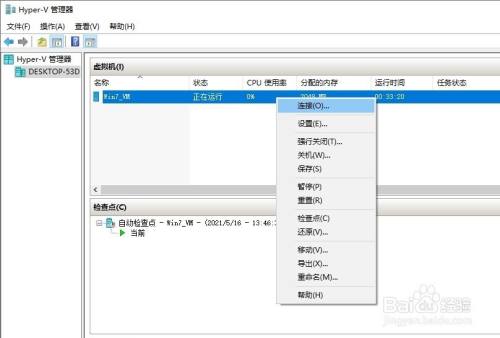 END
END
连接远程桌面
-
1
连接到虚拟机系统后,假设运行的是Windows7系统桌面,点击左下角的开始Win图标菜单,然后找到“计算机”点击,打开“我的电脑”,找到“系统属性”点击,如下图所示,找到“远程设置”点击
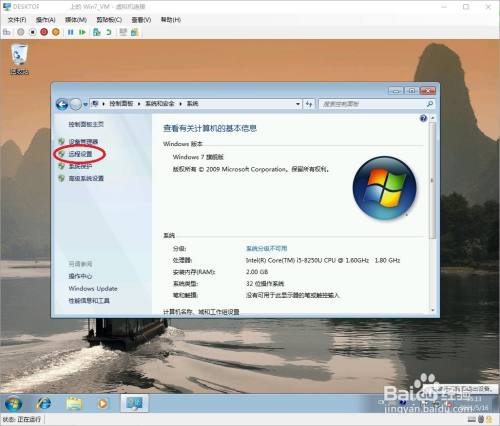
-
2
在远程设置窗口中,点击选中”允许运行任意版本远程桌面的计算机连接“,点击应用,然后点 确定,如下图所示
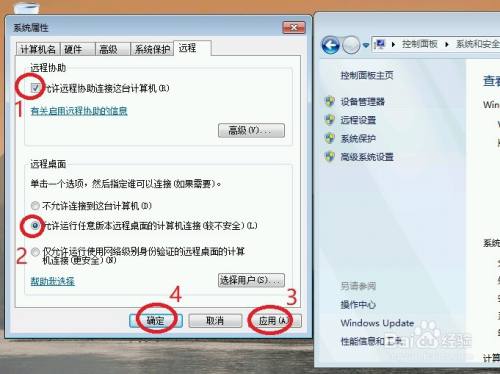
-
3
在虚拟机系统桌面,点击左下角的开始Win图标菜单,在搜索栏输入cmd,如下图所示,点击cmd打开
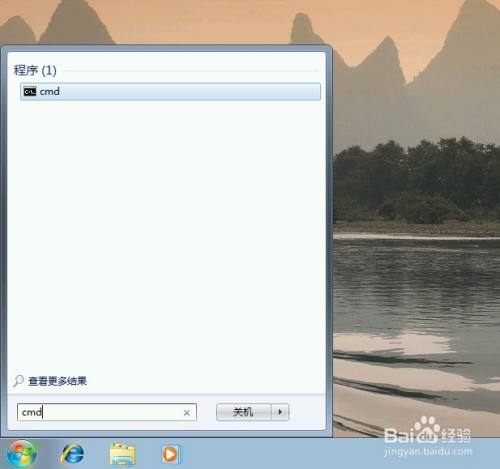
-
4
在cmd控制台下,输入ipconfig,如下图所示,按Enter回车键,可查看到IPv4地址,如下图所示,假如你的用户名是TA,IP地址是 172.20.195.174

-
5
接下来在真实环境上,就是说你当前的电脑系统Windows10环境下,输入搜索mstsc,如下图所示,看到 远程桌面连接 就点击
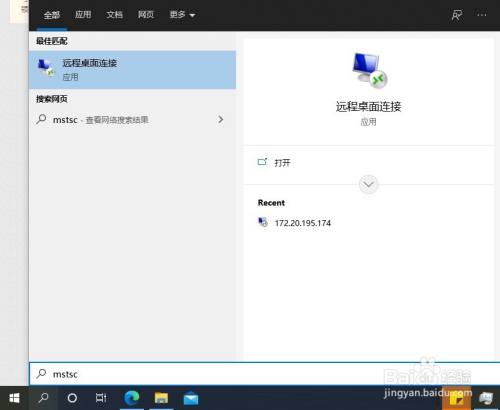
-
6
在远程桌面窗口下,计算机输入框就填上面得来的IP地址,用户名填上虚拟机上的用户名,点击 连接,如下图所示,
若虚拟机的系统有设置了登录或锁屏密码,就会弹出输入你的凭据窗口,需要填上密码再点确定,输入密码正确的话,就会连接成功,
提示无法验证计算机的身份是否仍要连接,就点击 是
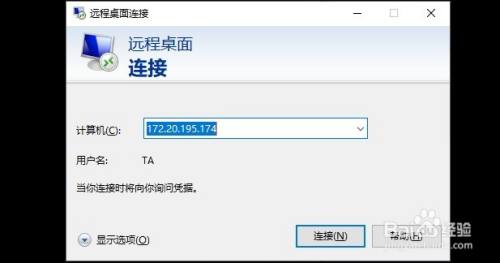 END
END
传文件
-
1
连接的远程桌面窗口默认是全屏显示的,将窗口小化就需要改成低分辨率,如下图所示,
接下来就可以通过远程桌面方式来实现文件的复制和粘贴,操作很简单,先选中要复制的文件,然后按组合键Ctrl+C,到目标文件管理窗口上按Ctrl+V 粘贴操作即可传文件。
如果要缩放显示,请在下次连接远程桌面的窗口下点击显示选项,找到分辨率改低即可
 END
END
文章评论