在CDR中,可以调整各参数让图片呈现水彩画的效果哦,下面来看看具体方法吧。

方法/步骤
-
1
打开CDR,选中导入图片,然后点击菜单栏【位图】——【艺术笔触】——【水彩画】。

-
2
在打开的对话框中拖动【画刷大小】滑块,向左拖动数值变小画刷也越小,向右拖动数值变大画刷也越大。
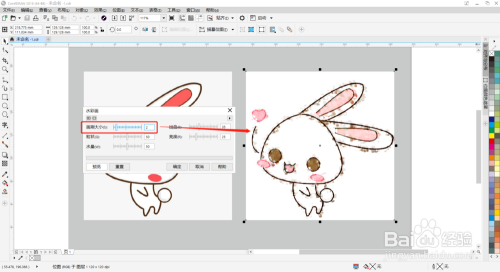
-
3
拖动【粒状】滑块,向左拖动数值变小粒状也越小,向右拖动数值变大粒状也越大。

-
4
拖动【水量】滑块,向左拖动数值变小水量也越小颜色便越深,向右拖动数值变大水量也越大颜色便越淡。

-
5
拖动【出血】滑块,向左拖动数值变小,出血也越小颜色便越深,向右拖动数值变大,出血也越大颜色便越淡。

-
6
拖动【亮度】滑块,向左拖动数值变小,亮度越小颜色越深,向右拖动数值变大,亮度越大颜色越浅。
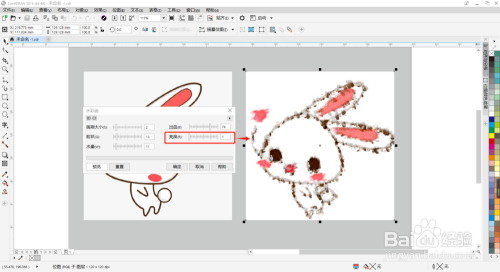
-
7
下面来看一下效果图吧,调整过后的图在原图基础上呈现出水彩画的效果。
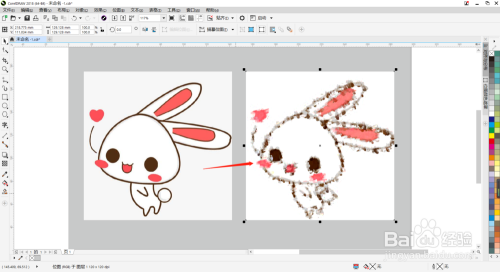 END
END
总结:
-
1
1.打开CDR,选中导入图片,然后点击菜单栏【位图】——【艺术笔触】——【水彩画】。
2.在打开的对话框中拖动【画刷大小】滑块,向左拖动数值变小画刷也越小,向右拖动数值变大画刷也越大。
3.拖动【粒状】滑块,向左拖动数值变小粒状也越小,向右拖动数值变大粒状也越大。
4.拖动【粒状】滑块,向左拖动数值变小粒状也越小,向右拖动数值变大粒状也越大。
5.拖动【水量】滑块,向左拖动数值变小水量也越小颜色便越深,向右拖动数值变大水量也越大颜色便越淡。
6.拖动【出血】滑块,向左拖动数值变小,出血也越小颜色便越深,向右拖动数值变大,出血也越大颜色便越淡。
7.拖动【亮度】滑块,向左拖动数值变小,亮度越小颜色越深,向右拖动数值变大,亮度越大颜色越浅。
8.调整过后的图在原图基础上呈现出水彩画的效果。
END
文章评论