在PS中,椭圆选框工具主要是用来绘制椭圆选区和圆形选区,是PS中非常重要的一个制作工具。熟练和综合运用选框工具,有利于对PS的基本应用有个较为深刻的认识,对于较高级的操作也是非常好的铺垫。本期便为大家详细的讲解,如何利用椭圆选框工具制作光盘的知识。
最终完成制作目标,如图
练习中所用的素材资料可向我索取。
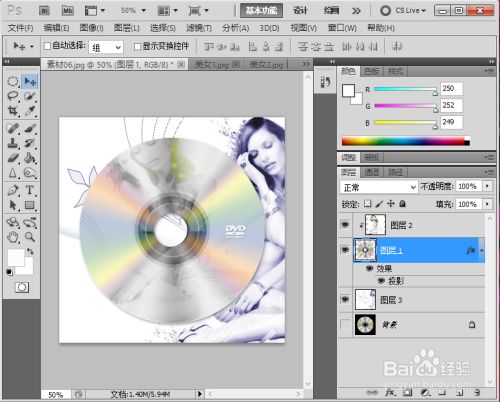
方法/步骤
-
1
【启动PS】
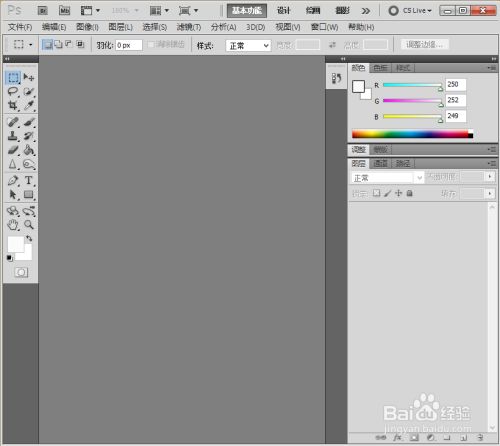
-
2
【在PS中打开我们所要用的光盘素材文件】
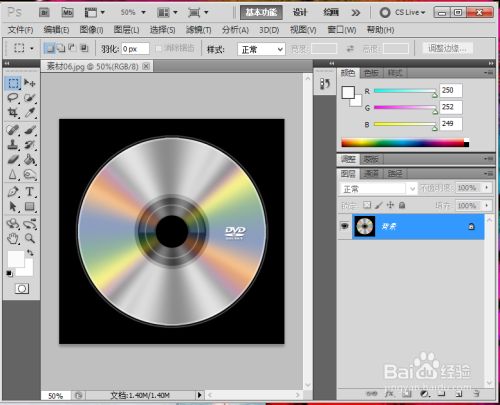
-
3
1.在“工具箱”中单击“椭圆选框工具”
2.按住Shift+Alt组合键的同时以光盘的中心为基准绘制一个圆形选区,将光盘选出来
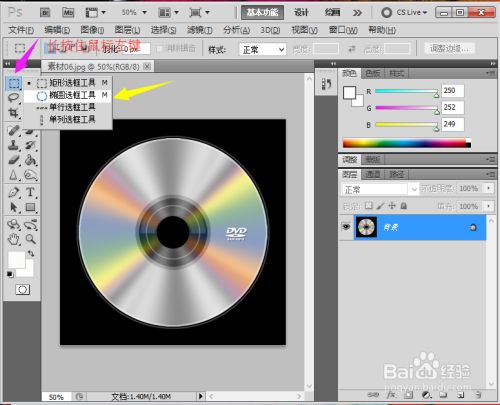
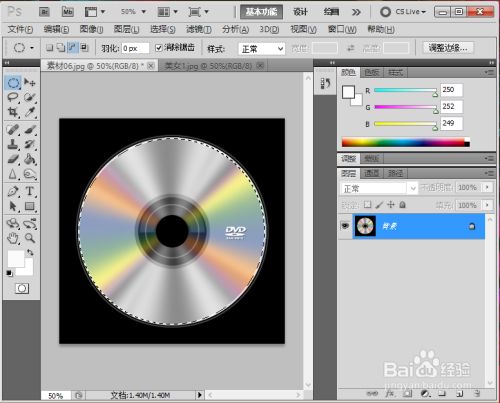
-
4
【在选项菜单栏中单击“从选区减去”按钮,然后将光盘中心的黑色区域框选出来】

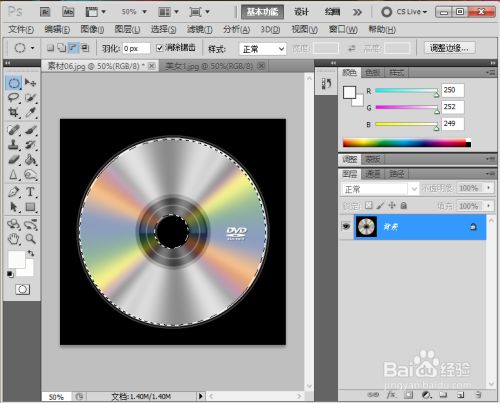
-
5
【按Ctrl+J组合键将选区中的图像复制到“图层1”中】
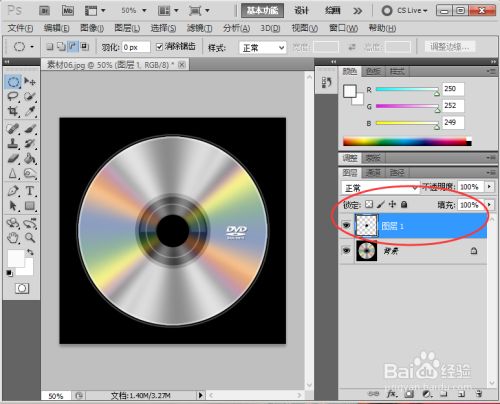
-
6
【隐藏背景图层 】
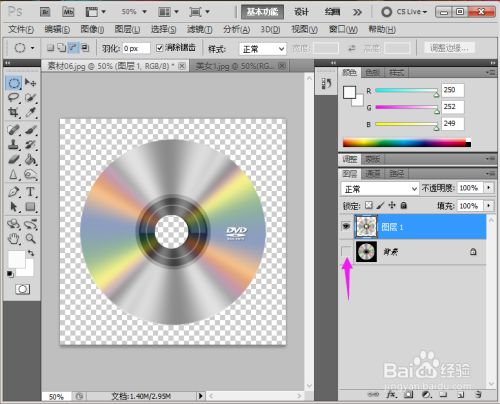
-
7
【打开“美女素材1”文件,并将其拖拽到光盘素材操作界面中】
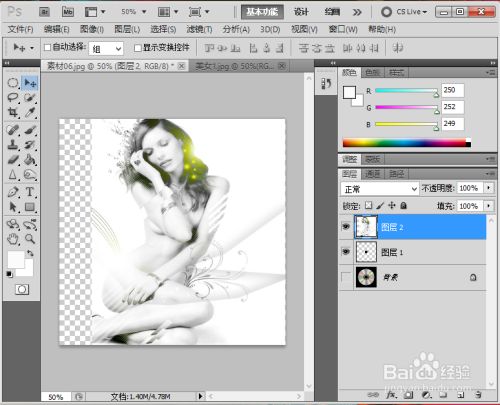
-
8
【选择图层2,然后按Ctrl+Alt+G组合键,将图层2创建为图层1的剪贴蒙版】
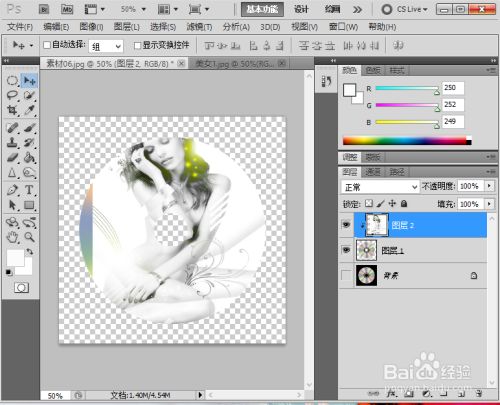
-
9
【接着,鼠标右键图层2,在弹出来的对话框中选择“混合选项”,然后再“混合模式”中选择“柔光”】
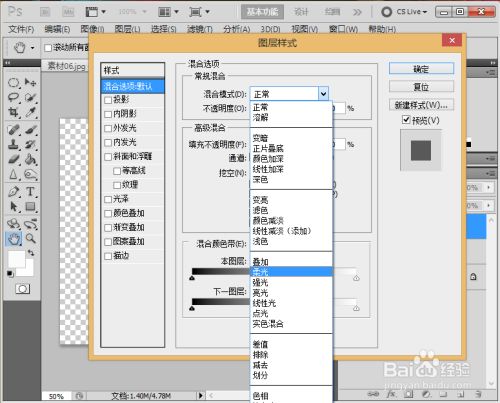
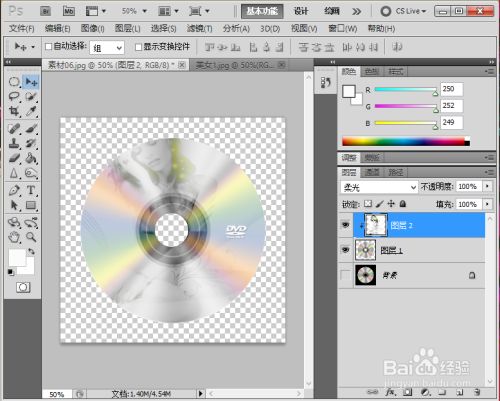
-
10
【打开“美女2”素材文件,然后将其拖拽到光盘素材的操作界面中,然后将新生成的“图层3”放置在“背景”图层的上方】

-
11
【选择图层1,然后执行“图层→图层样式→投影”菜单命令】

-
12
【接着将“不透明度”设置为38%,大小为10像素,最终效果如图】
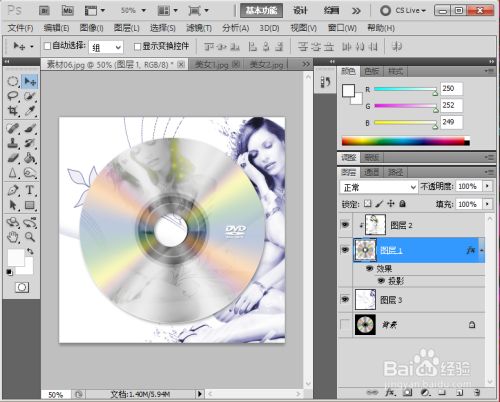 END
END
经验内容仅供参考,如果您需解决具体问题(尤其法律、医学等领域),建议您详细咨询相关领域专业人士。
作者声明:本篇经验系本人依照真实经历原创,未经许可,谢绝转载。
展开阅读全部
文章评论