新固态硬盘装系统,自制U盘是最简单的,大家也都会,但是我们常常想保留原来机械硬盘内的软件,这就需要我们把机械硬盘的系统复制到固态硬盘里面。本文就简单的介绍怎样利用分区助手把机械硬盘的系统复制到固态硬盘里面。
方法/步骤
-
1
上网在官网上下载分区助手(免费),并安装在D盘或者其他非系统分区下。
-
2
打开安装的“分区助手”软件,在软件中,我们可以看见电脑内有两张盘,硬盘1为未分配空间的固态硬盘(SSD),硬盘2为机械硬盘。
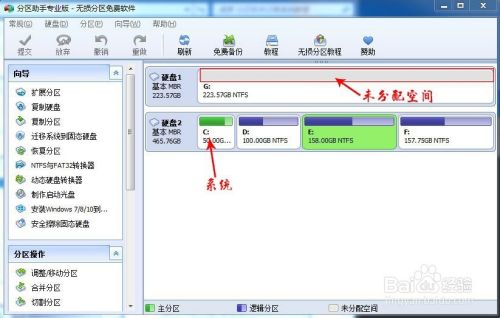
-
3
点击分区助手的左边“迁移系统到固态硬盘”,在弹出的对话框中点击下一步。
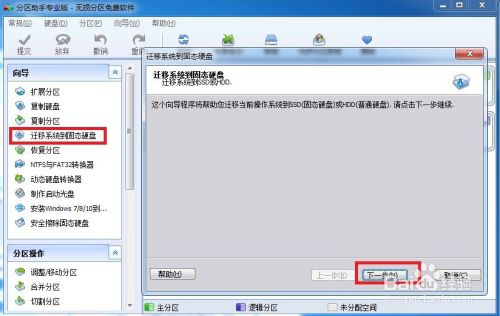
-
4
在弹出的对话框中选择固态硬盘,点击下一步。

-
5
在界面上可以根据自己的习惯修改相关信息(大小,位置,盘符),也可以选择默认设置(一般未对固态硬盘分区时默认为全部应用为系统空间),点击“下一步”。

-
6
等待迁移完成,点击“完成”。

-
7
回到主界面,“等待执行的操作”一栏中可以更改、保存之前的操作和设置。可以看见G盘中也复制了C盘的系统,点击主界面左上角“提交”,完成Windows操作系统的迁移。
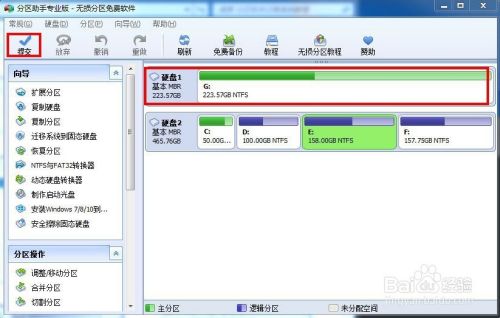
-
8
一般我们习惯默认系统盘是C盘,所以我们要把G盘改为C盘,减少卡顿。首先,我们需在电脑的BIOS中设置固态硬盘为第一开机顺序。开机后右键点击我的电脑,选择“管理”。
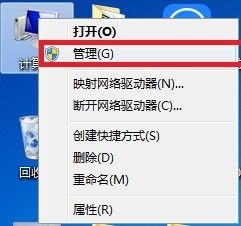
-
9
在计算机管理界面左边点击“磁盘管理”,可以看见我们的磁盘和驱动号。
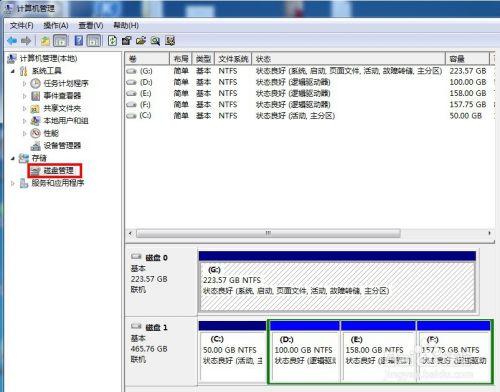
-
10
因为C盘被机械硬盘以前的系统盘占用了,所以,我们需先该C盘的驱动号,把C号空出。右键点击C盘,选择“更改驱动器号和路径”。
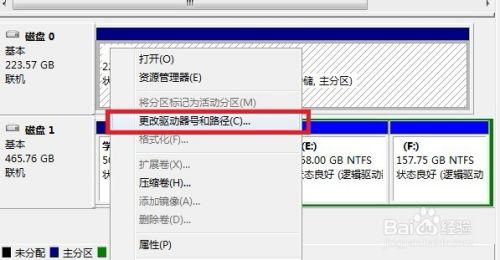
-
11
在弹出的界面中点击更改。
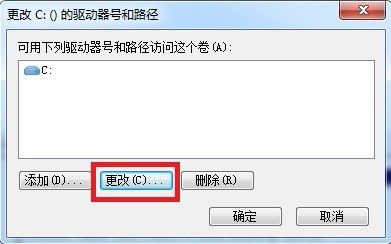
-
12
选择驱动号“H”,点击确定。
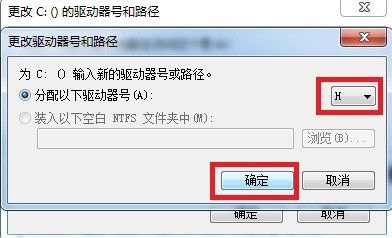
-
13
右键点击G盘,选择“更改驱动器号和路径”。
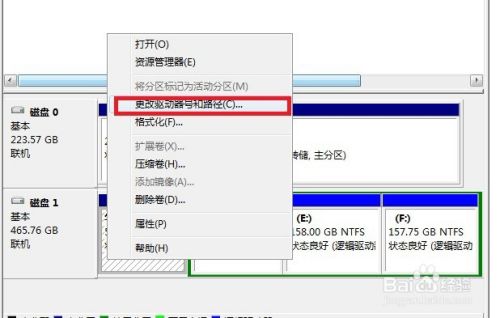
-
14
在弹出的界面中点击更改。
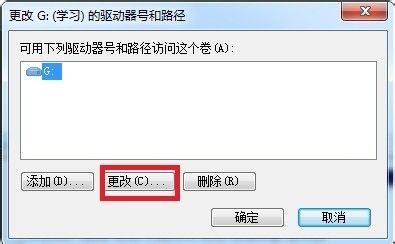
-
15
选择驱动号“C”,点击确定。
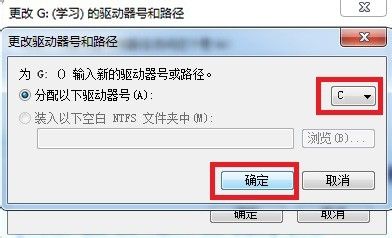
-
16
我们可以再把H盘改成G盘,重命名为“学习”(其他的也行,主要是区分)这样就顺眼了(可以不改,个人习惯)。
 END
END
注意事项
-
Tip 1:在使用分区助手迁移系统到SSD时,按照要求重启电脑。
-
Tip 2:必须在BIOS中设置用固态硬盘启动才能生效。
-
Tip 3:上述步骤后就可以把原系统盘(上述的G盘)格式化,这样就可以存储其他的东西了。
文章评论