Photoshop中的外发光可为图层对象添加任何色彩的发光效果,而内发光则是添加在图层对象内侧的发光效果。那么今天小编就教大家如何为图层添加外发光和内发光的效果
方法/步骤
-
1
打开Photoshop样本中的“小鸭.tif”档案,然后用魔棒工具选取小鸭的主体部分
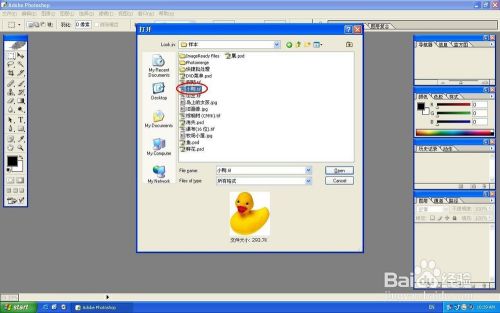

-
2
这时请把小鸭的主体部分复制为图层1,然后再把背景层填充白色

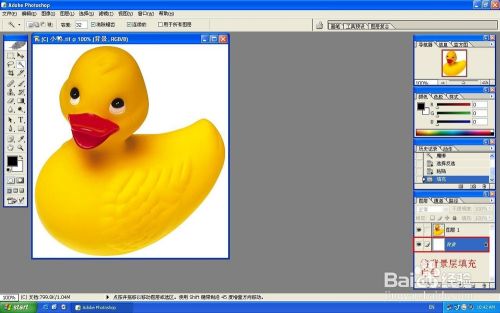
-
3
设置外发光:双击图层1,接着请在图层样式中选择外发光,然后再把色彩设置成红色,混合模式设置为正常,大小20像素,范围80%

-
4
外发光效果如图所示,这时我们就可以看出小鸭的周围已经多出了一个红色的光晕
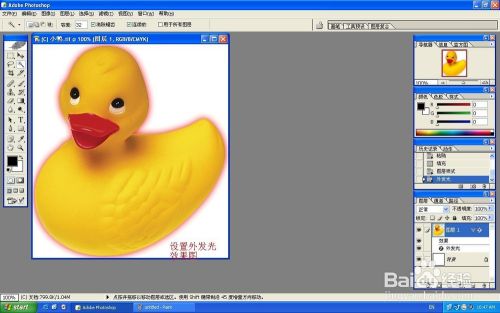
-
5
设置内发光:取消外发光选项,接着请选择内发光,然后再按照第3步外发光的参数来设置内发光选项即可
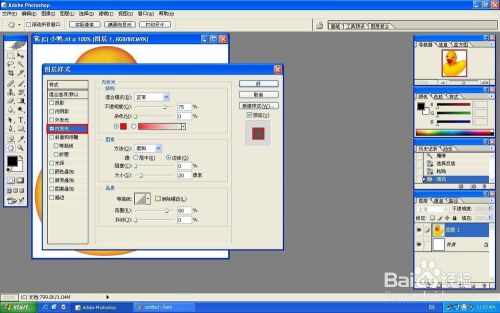
-
6
这时我们就得出了内发光的效果,可以发现光晕已经”嵌“在小鸭图层的内侧了。
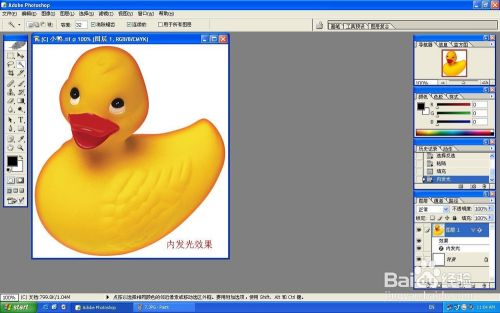
-
7
至此,利用Photoshop为图层设置外发光和内发光效果的教程也就到告一段落
END
经验内容仅供参考,如果您需解决具体问题(尤其法律、医学等领域),建议您详细咨询相关领域专业人士。
作者声明:本篇经验系本人依照真实经历原创,未经许可,谢绝转载。
展开阅读全部
文章评论