相信大家都看过美国队长,其中的标志性物品就是美国队长的盾牌,在ps里边是可以制作出这样的一种盾牌效果的,而且非常的真实,具体如何制作呢,接下来看教程。

方法/步骤
-
1
打开ps cc软件,然后新建尺寸为800X800,分辨率为300的空白图层,盾牌是圆形的,这里就新建一个正放形的图层。

-
2
新建的图层背景色是白色的,设置前景色为黑色,然后选择填充工具,填充背景层为黑色,如图所示:

-
3
接着选择左侧工具栏的绘图工具,在其中选择椭圆工具,然后按住shift键在空白图层上画出一个圆,填充颜色为白色。

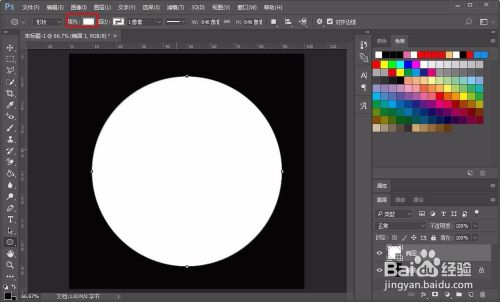
-
4
接着按住ctrl键点选图层,变成选区,然后选择菜单栏的滤镜工具,选择杂色,添加杂色,设置数量为114.56,其他默认即可,具体如图所示:
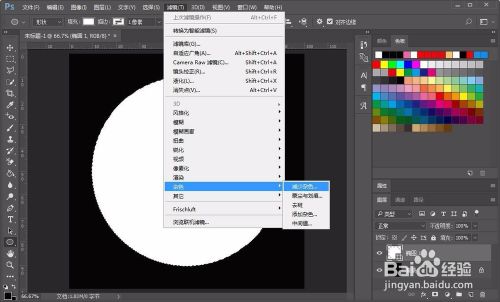

-
5
接着选择滤镜工具里的模糊工具,然后选择径向模糊,这里要做一个金属的拉丝效果,设置参数数量为43,方法就是旋转,品质为最好即可。


-
6
接着点击菜单栏的图像选项,选择调整,然后选择色阶,调整一下黑白的对比度,原理就是白的拉白,黑的拉黑,具体参数如图:


-
7
接着新建一个图层,此时选区还是存在的,接着选择一种红颜色,然后选择填充工具填充选区,得到一个红色的圆。


-
8
将红色的圆放在灰色圆圈的下一层,然后调整灰色圆圈图层混合选项为变暗,这样一个红色的金属拉丝效果就出来了。

-
9
接着复制灰色的图层,然后选择自由变换工具,直接按快捷键ctrl+t,然后按住shift键缩小灰色的图层,使其比红色图层少一圈,具体如图所示:

-
10
接着复制外圈红色和灰色的图层,将复制好的两个图层合并为一层,同样缩小图层的大小,放小灰色图层的上边,比其少一圈即可,具体如图所示:

-
11
复制刚才的红色图层,然后选择图像菜单的色相饱和度选项,调整红色的圆变为蓝色的圆,具体参数如图:


-
12
调好颜色之后,同样选择自由变换工具,然后缩小蓝色的圆,使其比红圆再小一圈,如图所示:

-
13
接着选择绘图工具,选择多边形工具,然后选择星型,绘制一个5角形,颜色填充为白色,然后点击图层变为选区,复制一层灰色圆的图层,放在其下一层,然后反选选区,删除选区外的东西,这样就得到一个灰色的五角星图层,白色的五角星也需要,调整透明度为16,这样的五角星看起来比较亮一点。
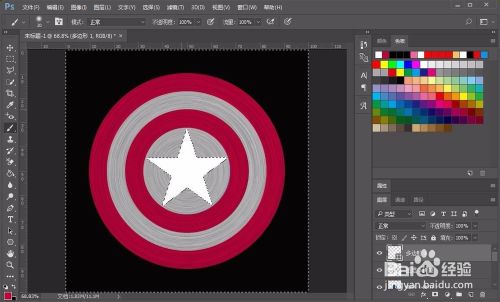

-
14
接着选择其中一个圆的图层,蓝色的图层比较鲜明,就以它为例,点击图层面板下方的混合选项快捷图标,在弹出的列表选择投影选项。

-
15
接下来就调整三个混合选项,分别是投影,内投影和描边,三个选项的具体参数如图所示:



-
16
接下来右击蓝色圆的图层,在弹出的右键菜单中选择拷贝图层样式,然后点击其他的图层,粘贴图层样式,这样全部图层就有了效果了,当然最后的外圈图层可以不用图层样式,如图添加好图层样式的效果图。


-
17
接着新建一个图层,然后选择渐变工具,设置渐变颜色为多个黑白颜色的节点,具体参数如图所示:


-
18
设置好渐变颜色之后,点击角度渐变的快捷图标,然后在图层上绘制处渐变的效果,如图所示的渐变效果。

-
19
接着点击渐变图层,然后选择混合选项为叠加模式,然后调整一下不透明度为88%,具体数值看自己的图层效果。


-
20
这样叠加的渐变效果比较规则,这个时候可以添加蒙版,然后用画笔工具删除不需要的效果,调整的时候透明度设置为33%左右,完成之后可以处理下别的效果和细节,比如换个黑色背景图层,以突出主体的效果,大概的教程就到这里了,朋友们赶紧试试吧。
 END
END
文章评论