在文档写作过程中,为了段落清晰以及生成目录的方便,需要对文档的标题进行格式的设置。下面就为大家介绍一下WPS文字文档标题设置的方法。

工具/原料
-
电脑
-
WPS Office
方法/步骤
-
1
运行WPS office软件,点击打开需要设置标题的WPS示例文字文档。本示例文字文档需要设置3级标题及文本,并进行两个章节的设置。
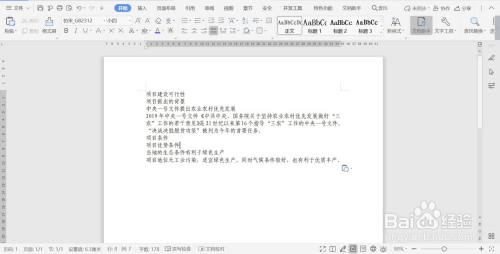
-
2
选中设置为一级标题的文字,然后选中开始菜单下的【标题1】,点击鼠标右键,弹出【修改样式】选项。点击【修改样式】,弹出【修改样式】对话框,对字体进行设置,选中【所有脚本】,勾选【同时保存到模板】选项,点击【格式】进行段落设置。
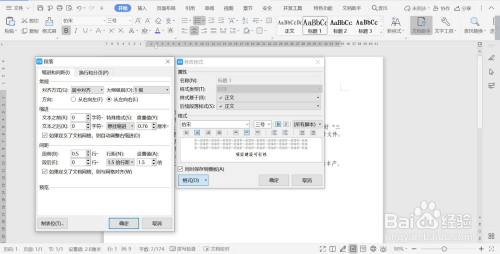
-
3
段落设置完毕后,点击【确定】,回到【修改样式】对话框,点击【确定】,页面弹出“是否更改样式的默认设置?”选项,点击【是】按钮。
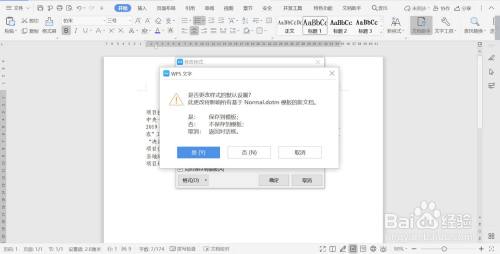
-
4
同设置【标题1】步骤一样,依次对【标题2】、【标题3】以及【正文文本】进行相应的文字字体和段落的设定。文档第一章的内容已经设置好了。
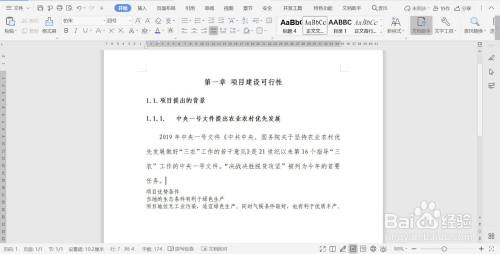
-
5
由于已经将【标题1】、【标题2】、【标题3】以及【正文文本】设置的格式保存为模板,所以对于以后的章节,选中相应的标题或正文文本,然后点击开始菜单下相应的标题或正文文本格式即可。以后的章节标题就很容易设定了。
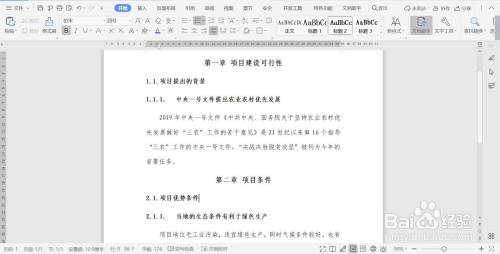
-
6
总结:
1.运行WPS office软件,点击打开需要设置标题的WPS示例文字文档。本示例文字文档需要设置3级标题及文本,并进行两个章节的设置。
2.选中设置为一级标题的文字,然后选中开始菜单下的【标题1】,点击鼠标右键,弹出【修改样式】选项。点击【修改样式】,弹出【修改样式】对话框,对字体进行设置,选中【所有脚本】,勾选【同时保存到模板】选项,点击【格式】进行段落设置。
3.段落设置完毕后,点击【确定】,回到【修改样式】对话框,点击【确定】,页面弹出“是否更改样式的默认设置?”选项,点击【是】按钮。
4.同设置【标题1】步骤一样,依次对【标题2】、【标题3】以及【正文文本】进行相应的文字字体和段落的设定。文档第一章的内容已经设置好了。
5.由于已经将【标题1】、【标题2】、【标题3】以及【正文文本】设置的格式保存为模板,所以对于以后的章节,选中相应的标题或正文文本,然后点击开始菜单下相应的标题或正文文本格式即可。以后的章节标题就很容易设定了。
END
文章评论