如图,我们将学习制作一款生机盎然的草皮创意字。它能被广泛地应用于环保领域、公益设计当中,积极传递社会正能量。通过本教程,你将学会蒙版、滤镜和图层效果等的妙用。

方法/步骤
-
1
打开全部图片,根据需要在土壤图片中输入所需文字,以“Life”为例,效果如图。素材准备完毕,准备进入步骤2:用草皮填充文字。
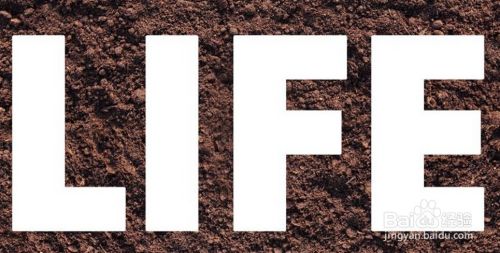
-
2
建立文字选区,按住ctrl键+单击文字图层T,将文字轮廓建立为选区,然后隐藏文字图层,效果如图。

-
3
切换到草皮图层并将它显示,如图,单击添加图层蒙版,这是添加蒙板后的图层效果,出现了填充草皮的文字轮廓,效果如图,接下来进入步骤4,制作草皮和土壤合成的效果图


-
4
启动“滤镜”命令,“滤镜—杂色—中间值”,设置合适的中间值半径,并点击确定,这样可以使草皮和土壤的衔接更加协调,如图;为了得到更加逼真的效果,接下来可以添加投影效果。

-
5
选择草皮图层,启动投影命令,设置投影参数并确定,参数如图,这时就得到了投影后的草皮效果,如图;接下来为了得到不规则的草皮轮廓,要调整蒙版的边缘了


-
6
单击图层蒙版,启动调整蒙版命令,”选择—调整蒙版“设置调整蒙版参数并确定,具体参数如图;这样草皮就像生长在土壤里一样真实了。接下来添加高尔夫球。
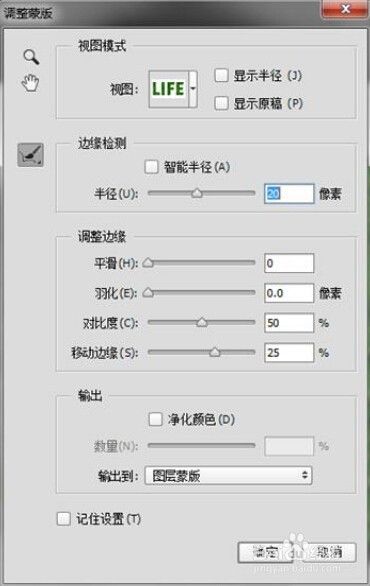
-
7
启动置入命令,嵌入智能对象,置入高尔夫球,初始效果如图,为了使它更加真实,接下来添加图层样式,启动投影命令,设置投影参数、内阴影参数,点击确定,参数如图。

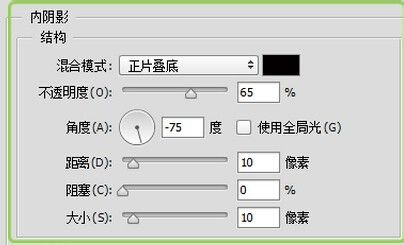
-
8
设置高尔夫球被草叶遮盖的效果:选择草叶图层并显示,按住Alt键,拖拉fx进入草叶图层,复制草皮图层的图层样式,效果如图;双击投影,修改投影参数

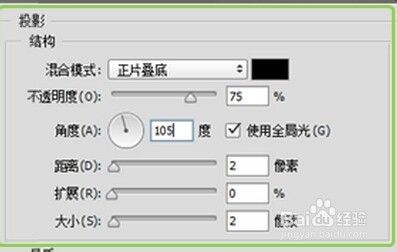
-
9
最终我们得到了草皮字的最终效果,效果如图。我们先利用蒙版制作出了草皮纹理的文字的效果,再应用中间值滤镜、投影样式并调整蒙版边缘,使草皮字和土壤完美结合;最后将高尔夫球置于草皮之上,使整体效果充满了生命力。各位,都来试试吧!!
 END
END
注意事项
-
要及时而准确地隐藏图层,这样图层效果才能准确地在某一图层发挥作用,使画面更加精美
-
投影参数不是绝对的,视具体情况而定,可以略作修改
-
建立文字选区时,按住ctrl键+单击文字图层T,记住,点击那个图片,而不是整个图层
文章评论