说起火焰字体大家并不陌生,但是具体怎么制作呢?今天就和大家分享:怎样用PS制作燃烧火焰字体?来不及查看的朋友建议先收藏哟

怎样用PS制作燃烧火焰字体?
-
1
打开PS,按Ctrl+N新建一个背景图层(宽600像素,高250像素),如下图
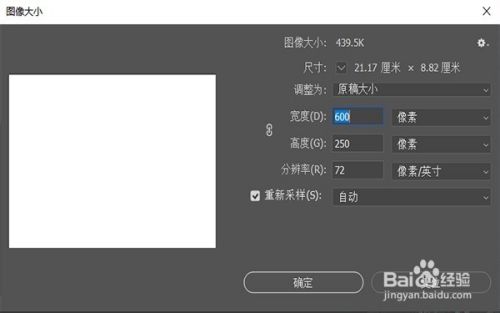
-
2
在背景图层按“Shift+F5”填充黑颜色,点击“确定”,如下图

-
3
点击工具栏“T”使用文字工具,输入你想要制作火焰效果的字体(比如:火焰字体),输入完成后,就得到“火焰字体”文字图层,如下图

-
4
选中“火焰字体”文字图层,点击选择:图像 >图像旋转 >90度逆时针,如下图
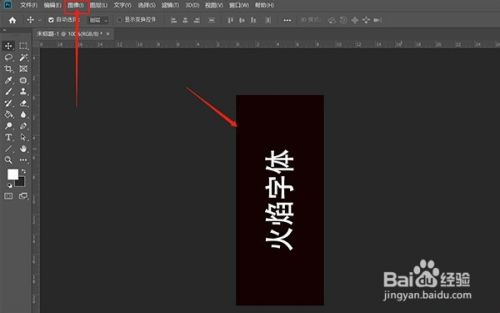
-
5
在“火焰字体”文字图层,点击选择:滤镜 >风格化 >风,会弹出个新窗口,点击中间的“栅格化”,如下图
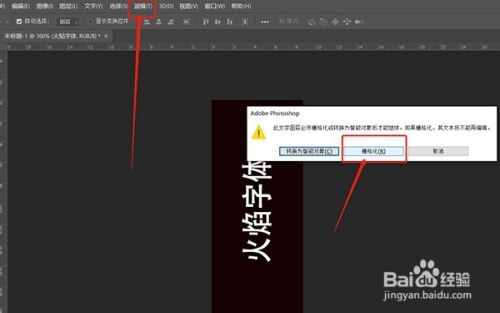
-
6
修改风
方法:风、方向:从右,点击“确定",重复上述操作两次风的步骤,就可以使风度更大一点,风的效果更明显,如下图
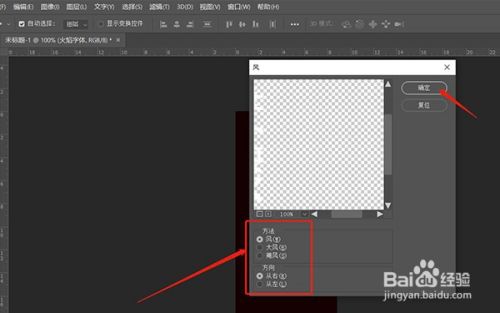

-
7
在“火焰字体”文字图层,点击选择:图像 >图像旋转 >90度顺时针,如下图

-
8
在“火焰字体”文字图层,点击选择:滤镜 >扭曲 >波纹,修改(数量:100%、大小:中),点击"确定",如下图(效果如右图)
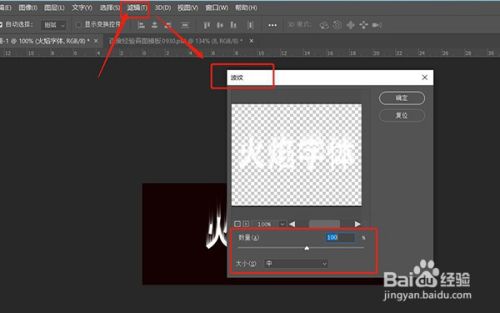

-
9
在“火焰字体”文字图层,点击选择:图像 >模式 >灰度,在“是否在模式更改前拼合图像”,点击‘拼合’
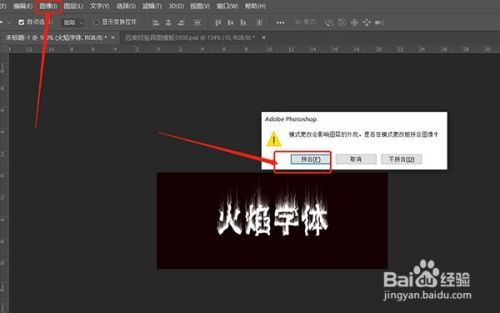
-
10
在“要扔掉颜色信息吗”点击“扔掉”,如下图

-
11
然后点击选择:图像 >模式 >索引颜色,效果如下图
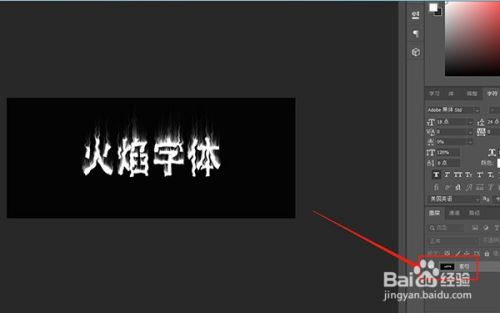
-
12
在“火焰字体”文字图层,点击选择:图像 >模式 >颜色表,选择“黑体”,点击‘确定’,即可完成
 END
END
经验内容仅供参考,如果您需解决具体问题(尤其法律、医学等领域),建议您详细咨询相关领域专业人士。
作者声明:本篇经验系本人依照真实经历原创,未经许可,谢绝转载。
展开阅读全部

文章评论