平常在一大堆的数据表格中找出最大/小值可能需要用到公式,但公式有时候却不一定适用,而excel表格中的一项名为“条件格式”的功能可以很轻松地解决这个问题,接下来,将简单介绍一下相关的操作步骤,为大家提供参考。
方法/步骤
-
1
首先,举个例子作为参考模板,即在学生的语文、数学、外语三科的成绩中,将不低于110分的成绩所在单元格以一种不同于其他单元格的方式标明出来;
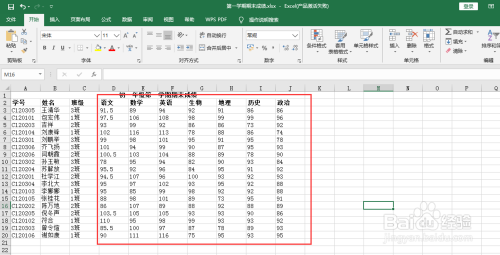
-
2
打开需要进行标记的数据表格,选中需要判定的范围,即如图1中的D3:J20区域范围,接着从“开始”→“样式”→“条件格式”→“新建规则”进入建立规则的页面;

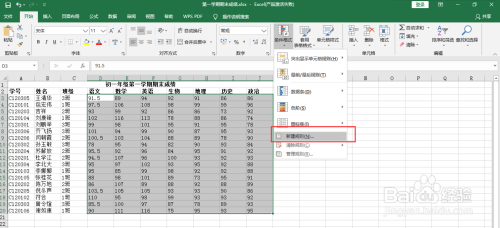
-
3
进入规则设定页面后,将选规则类型设为“只为包含以下内容的单元格设置格式”,编辑规则说明中,依次设为“单元格值”“大于或等于”“110”;
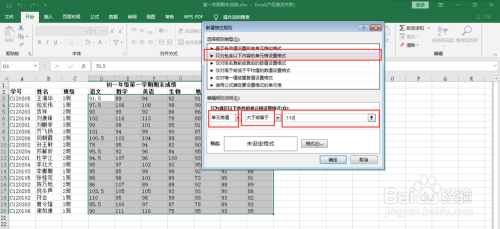
-
4
在预览条中,单击“格式”,进入格式页面后;可以设置数字、字体、边框以及填充四种相关的格式;
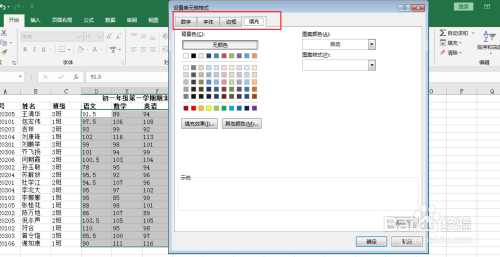
-
5
设置字体,这里举例设置字体颜色为深蓝色,可以看到预览栏下有相关的字体效果;
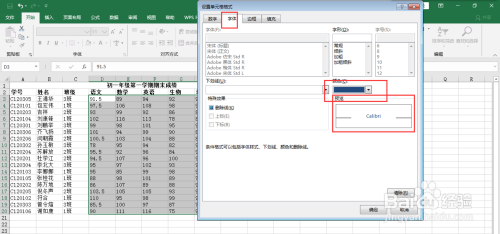
-
6
设置边框,这里举例设置边框为全边框,单击外边框,即可看到预览框内出现一个黑色边框效果;
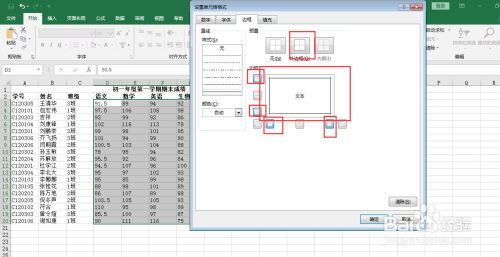
-
7
设置填充,这里举例设置填充颜色为红色,单击背景色中的红色,即可在预览框内看到红色的填充效果;
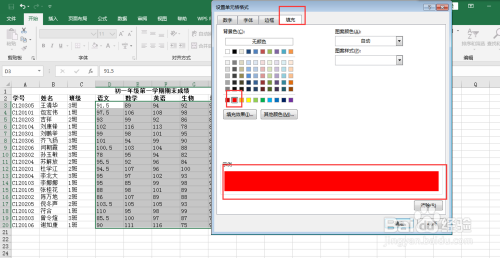
-
8
将上述的格式设置完后,单击“确定”,即可在预览框内看到最后的效果,加了外边框的深蓝色字填充着红色的最终效果;
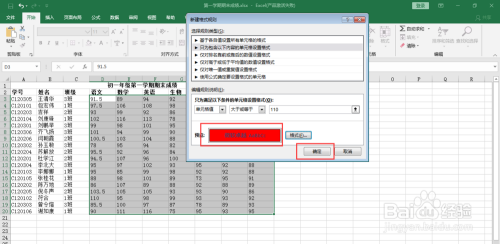
-
9
最后再次单击“确定”,就可以看到D3:J20区域范围内,大于或等于110的成绩所在单元格的效果就变成加了外边框的深蓝色字填充着红色的效果;
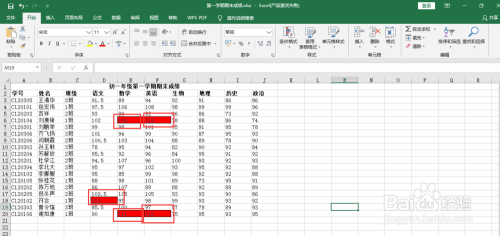
-
10
若不需要这个格式,可以选中D3:J20区域范围,从“开始”→“样式”→“条件格式”→“清除规则”→“清除所选单元格的规则”,即可清除单元格的规则。
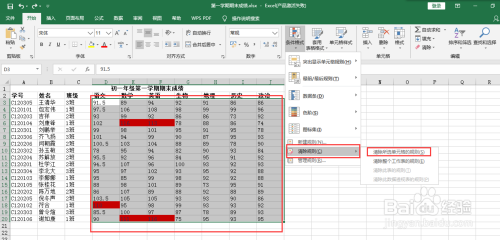 END
END
文章评论