运用ps制作漂亮彩虹星光签名字主要是运用路径的描边来实现的。
制作出来的签名字很漂亮哦,一起来看下吧!
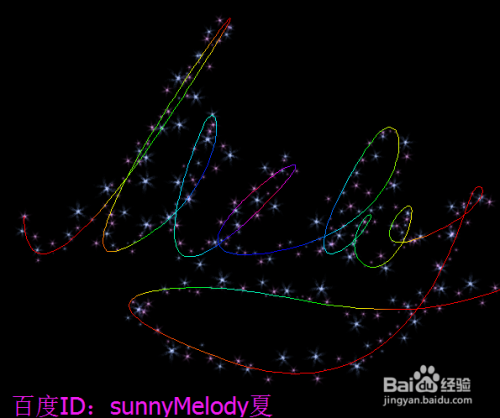
ps制作蓝色星光签名字的步奏:
-
1
打开ps的软件,按快捷键Ctrl+N新建一个600*500的画布。将前景色设置为白色,背景色设置为黑色,按快捷键Ctrl+Delete键背景色填充为黑色。
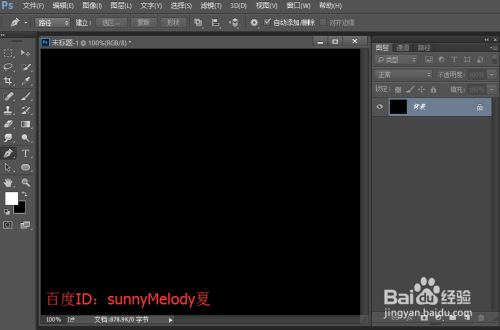
-
2
新建两个空白图层,分别为图层1和图层2,点击图层2前面的小眼睛使其不可见。选中图层1,在图层1上选择画笔工具画出自己的签名,如下图所示:
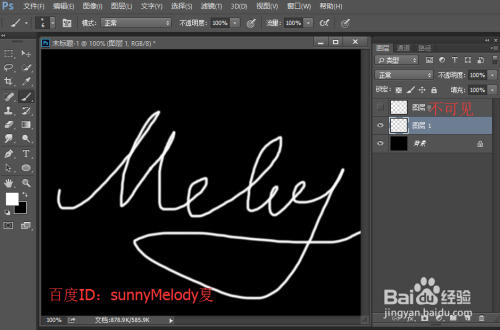
-
3
再点击图层2前面的小眼睛,使图层2可见。选中图层2,再选择钢笔工具,沿着我们画笔画出的字绘制路径曲线。画好后,直接点击图层1前面的小眼睛,使图层1不可见,我们就是为了得到路径文字哦。如下图所示:
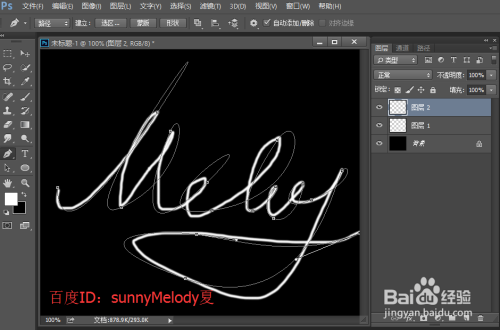
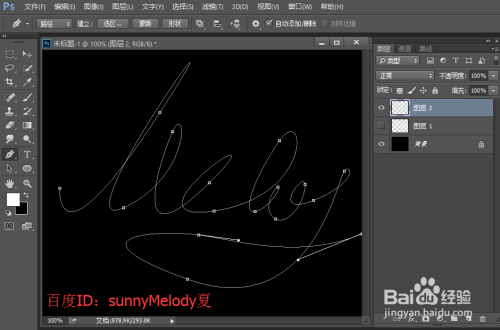
-
4
点击画笔,按F5调出画笔预设面板,设置画笔笔尖形状、形状动态、散布参数如下图所示:
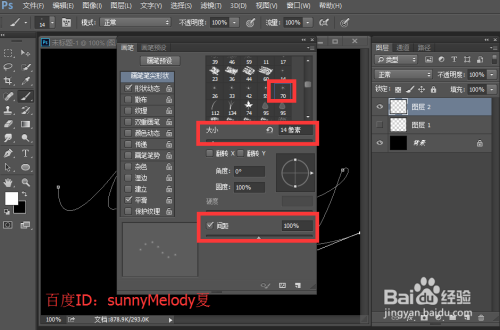

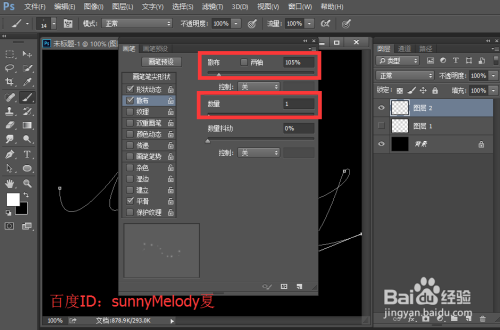
-
5
画笔设置好后,我们还是将画笔调大一点,将画笔大小设置为50像素。我们选择钢笔工具,右键单击文字路径,出现描边路径,工具选择画笔,不要勾选模拟压力,点击确定。
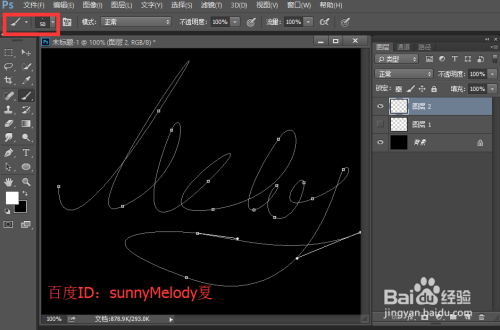
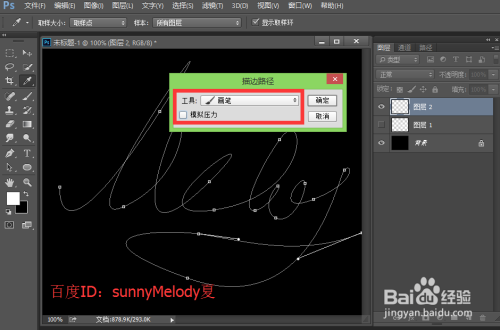

-
6
按enter键暂时隐藏路径,得到如下图所示的图片。(注意:这里一定不能直接删除路径,因为之后我们也会用到路径的。)

-
7
双击图层2出现图层样式,设置投影、外发光参数如下图,最后点击确定。
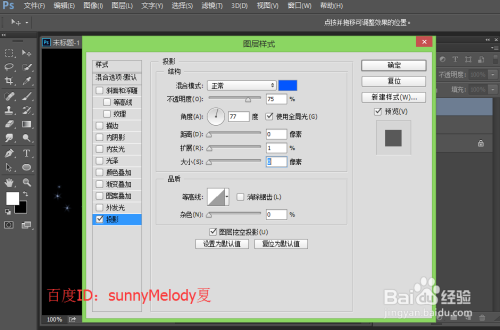
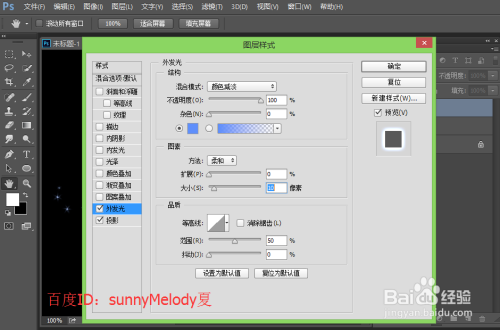
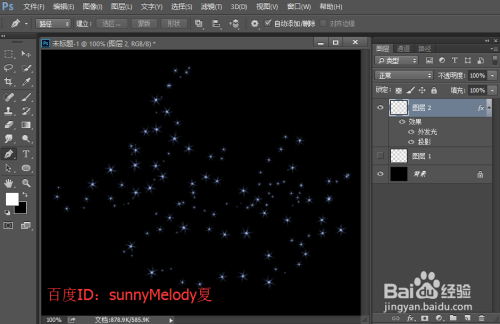
-
8
新建一个空白图层图层3,隐藏图层2,选中图层3。点击路径面板,点击工作路径调出路径,点击画笔,将画笔大小设置为30像素,再选择钢笔工具,右键单击描边路径,同样的方法,我们可以得到30像素的星光。

-
9
右键单击图层2,选择拷贝图层样式,再右键单击图层3,选择粘贴图层样式。还是按enter键先隐藏路径,得到如下图形。
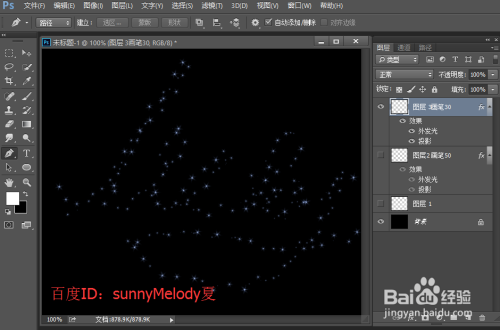
-
10
双击图层3,打开它的图层样式,我们将图层3的图层样式修改下,修改参数如下图所示:
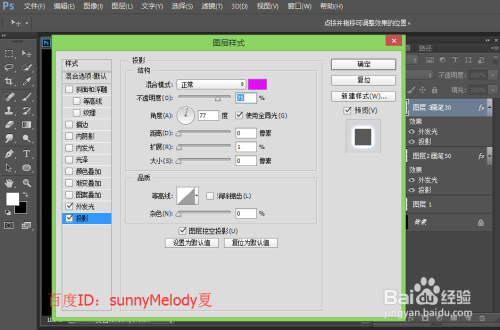
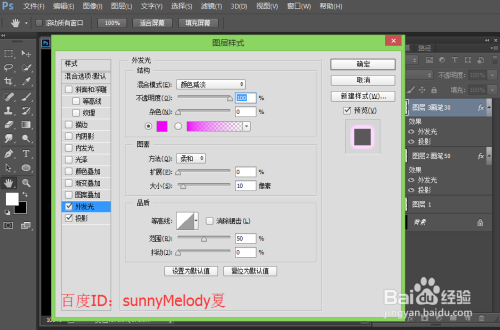
-
11
使两个画笔图层可见,新建一个空白图层,还是调出路径,选择钢笔工具,右键单击描边路径,选择铅笔,点击确定,如下图所示:
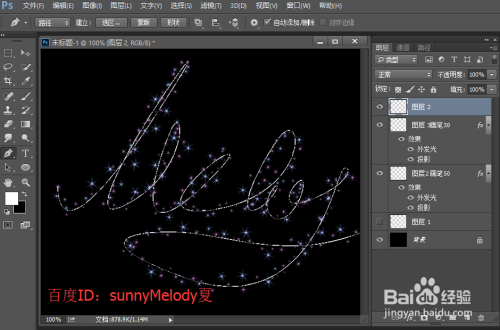
-
12
双击我们用铅笔描边的图层,打开图层样式,我们给描边加一个七彩渐变,如下图所示:

-
13
点击确定后,按enter键隐藏路径,再按快捷键Ctrl+Shift+Alt+E盖印所有可见图层,得到一个新的图层,让我们看下最终的效果图吧!
 END
END
文章评论