大家在日常工作中会遇到许多表格数据需要用柱状图表现的形式,如何才能制作一张漂亮的三维效果柱状图呢?
今天,和大家一起分享三维效果柱状图的制作过程,非常简单、实用。下面让我们一起开始吧!
方法/步骤
-
1
首先打开Excel新建一张空表。

-
2
在空表中将您所需数据输入进去。
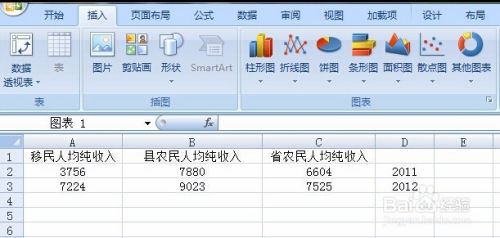
-
3
用鼠标框选所需数据列。
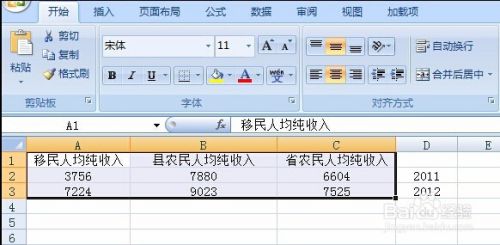
-
4
选中所需数据列之后,点击Excel最上方插入---柱状图---三维柱状图。
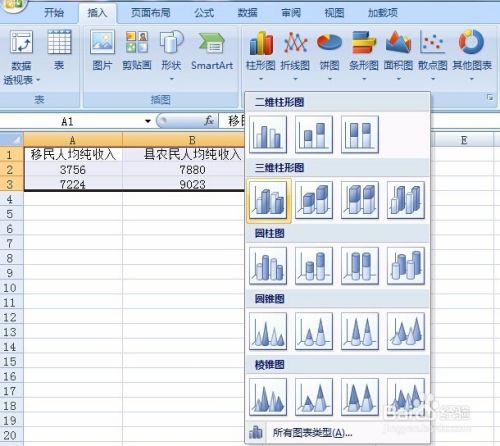
-
5
大家可以看到,已经在表格中自动生成了三维柱状图,但是不少朋友感觉这个柱状图中的数据好像不对,我们要根据两个年度进行三种收入水平的对比,可现在的表现形式是不对的?不要着急,咱们往下看。
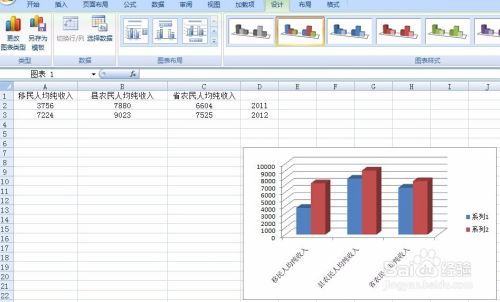
-
6
先点击三维柱状图的图表区,然后鼠标右键点击---选择数据。

-
7
点击---切换行/列。

-
8
大家看看,三维柱状图是不是有变化了呢?可我们想按照2011、2012两个年度表示,图中却是1、2的数字,该如何更改呢?别着急,咱们继续往下。

-
9
点击---水平(分类)轴标签---编辑

-
10
选择---轴标签区域,咱们之前已经输入了2011、2012两个年度,现在用鼠标框选。

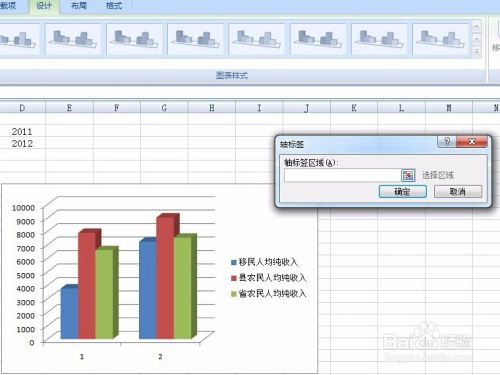
-
11
框选完成后我们可以看到柱状图下方的年份已经修改成功了,我们点击确定轴标签,再点击确定数据源窗口。
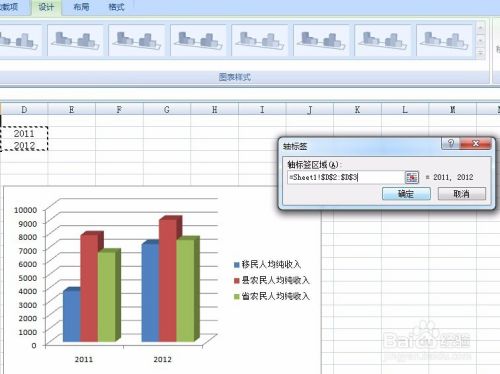

-
12
好的,到目前为止三维柱状图的整体框架和数据已经建立完成。下面即将开始我们的美化工作,让整个图看起来美美哒。
选中图表区,鼠标右键点击---设置图标区域格式---填充---纯色填充(选择自己喜欢的颜色吧!)


-
13
再设置一下图例的背景颜色吧!
选中图例,鼠标右键点击---设置图例格式---填充---纯色填充(通常图例白色较为醒目)。
图例的边框也可以设置一下线条,鼠标右键点击---设置图例格式---边框颜色---实线。
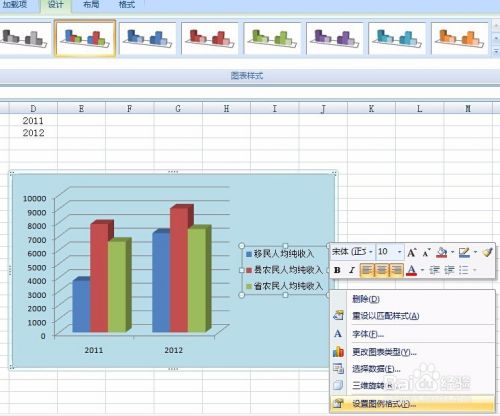


-
14
最后一步,我们可以根据自己的爱好设置柱状图的颜色。
鼠标点击要修改的小柱子---鼠标右键点击设置数据系列格式---填充---纯色填充(选择自己喜欢的颜色吧!)
其余的小柱子可以按照这个设置方法,依次设置。


-
15
好啦!一张用Excel制作漂亮的三维柱状图大功告成了!大家有没有成就感呢?让我们发挥自己的想象力,多做一些漂亮的图形吧!
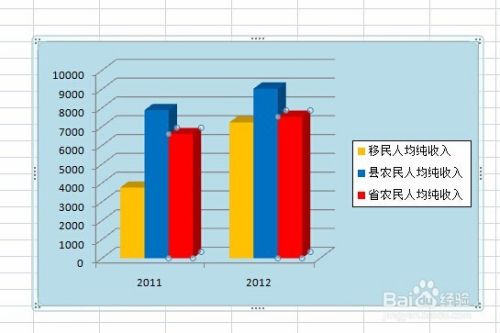 END
END
文章评论